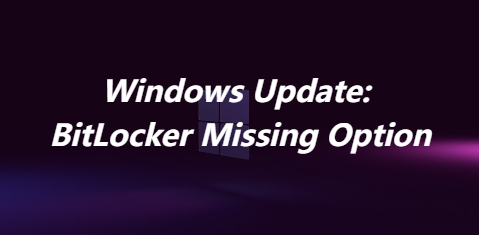Brief Overview of BitLocker in Windows 10
Windows 10, a powerhouse operating system, incorporates BitLocker as a vital security feature. However, users often encounter the perplexing issue of the missing BitLocker option during Windows Update. In this comprehensive guide, we delve into the intricacies of BitLocker, offering insights into common reasons for its absence and providing a step-by-step troubleshooting approach.
Before delving into troubleshooting, it's crucial to understand BitLocker's role in Windows 10. BitLocker is a full-disk encryption feature designed to protect data by encrypting the entire drive. It ensures data security even if the device is lost or stolen. Knowing this sets the stage for addressing issues related to its absence.
Common Reasons for Missing BitLocker Option
✐ Incomplete Installation: A common cause is the incomplete installation of BitLocker. We guide you through the steps to verify the installation's completeness.
✐ Checking BitLocker Installation: To ascertain BitLocker's presence, navigate through the Control Panel and examine the system settings. This section provides a step-by-step walkthrough, ensuring a thorough inspection of the installation status.
✐ Group Policy Settings: BitLocker's visibility can be affected by Group Policy settings. We explore the relevant Group Policy configurations, shedding light on potential adjustments needed to unveil the BitLocker option.
Troubleshooting BitLocker Services
encountering issues with BitLocker services, leading to the missing option during Windows Update, can be frustrating. In this section, we'll delve into troubleshooting BitLocker services to identify and resolve underlying problems.
1. BitLocker Drive Encryption Service:
-
Check Service Status: Begin by ensuring that the BitLocker Drive Encryption service is running. Navigate to the 'Services' application, locate 'BitLocker Drive Encryption Service,' and verify its status. Restart the service if necessary.
-
Dependencies: Investigate service dependencies. Sometimes, issues with dependent services can impact BitLocker. Confirm that all required services are functioning correctly.
-
Event Viewer Analysis: Dive into the Event Viewer for potential error logs related to the BitLocker service. Identify error codes and messages, providing valuable clues about the root cause of service disruptions.
2. Volume Shadow Copy Service (VSS):
-
VSS Compatibility: BitLocker relies on the Volume Shadow Copy Service for encryption. Confirm that VSS is compatible with BitLocker by checking for any compatibility issues. Addressing VSS compatibility concerns can resolve BitLocker service issues.
-
Restart VSS Service: Restarting the Volume Shadow Copy Service might clear temporary glitches. Navigate to the 'Services' application, locate 'Volume Shadow Copy,' and restart the service.
3. Windows Management Instrumentation (WMI):
-
WMI Repository Verification: BitLocker utilizes WMI for various operations. Verify the integrity of the WMI repository using the 'winmgmt /verifyrepository' command in Command Prompt. If issues are detected, consider rebuilding the repository with 'winmgmt /resetrepository.'
-
WMI Service Status: Ensure that the Windows Management Instrumentation service is running. Navigate to 'Services,' locate 'Windows Management Instrumentation,' and confirm its status.
4. BitLocker Device Encryption:
-
Device Encryption Compatibility: BitLocker Device Encryption, a core component, should be compatible with your device. Check for hardware and firmware compatibility, ensuring that your device meets BitLocker requirements.
-
Update Device Drivers: Outdated or incompatible device drivers can disrupt BitLocker services. Regularly update device drivers to maintain compatibility and enhance system stability.
5. Security Policies and Group Policy:
-
Security Policy Settings: Examine security policies related to BitLocker. In some cases, restrictive security policies might interfere with BitLocker services. Adjust policy settings as needed.
-
Group Policy Refresh: Force a Group Policy refresh using the 'gpupdate /force' command to ensure that any recent policy changes related to BitLocker are applied promptly.
By systematically addressing issues with BitLocker services, you can eliminate barriers to a fully functional BitLocker and resolve the missing BitLocker option during Windows Update. This troubleshooting guide empowers users to navigate through service-related challenges, ensuring a secure and seamless Windows experience.
Conclusion
In conclusion, this guide equips you with the knowledge to troubleshoot the missing BitLocker option during Windows Update comprehensively. Whether it's verifying installation, adjusting Group Policy settings, or utilizing PowerShell, empower yourself to ensure a seamless Windows 10 experience. Safeguard your data with a fully functional BitLocker and navigate Windows Update without hindrance.