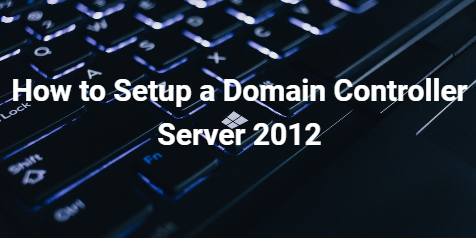Prerequisites and System Requirements of Installing Domain Controller Windows Server 2012
Before delving into the installation process, it's crucial to understand the prerequisites and system requirements to ensure a seamless setup of a Domain Controller on Windows Server 2012.
Prerequisites
Valid Windows Server 2012 License:
- Ensure you have a valid license for Windows Server 2012 before initiating the installation.
Active Directory Domain Services (AD DS):
- Verify that the Active Directory Domain Services role is installed on the server.
Administrator Privileges:
- Log in with an account that has administrative privileges on the server.
System Requirements
Hardware Requirements:
- Check and meet the hardware requirements for Windows Server 2012, including processor, RAM, and storage.
Software Requirements:
- Ensure that the server has the latest updates and service packs installed.
How to Setup a Domain Controller Server 2012
Now that we've covered the prerequisites and system requirements, let's dive into the step-by-step process of setting up a Domain Controller on Windows Server 2012.
Step 1: Windows Server 2012 Installation
-
Begin by inserting the Windows Server 2012 installation media and boot the server.
-
Follow the on-screen instructions to install the operating system. Make sure to select the appropriate edition and enter the product key.
Step 2: Adding the Active Directory Domain Services Role
-
After the installation, log in to the server and open the Server Manager.
-
In the Server Manager dashboard, click on "Add roles and features."
-
Select "Active Directory Domain Services" from the list of roles and follow the wizard to install the role.
Step 3: Configuring the Domain Controller
-
Once the AD DS role is installed, open the "Active Directory Domain Services Configuration Wizard."
-
Choose the option to add a new forest and enter the domain name.
-
Complete the wizard by specifying additional options such as the Domain Functional Level and the location for the Active Directory database.
Step 4: Verifying the Domain Controller Configuration
-
After the configuration is complete, use the Active Directory Users and Computers tool to verify that the Domain Controller is successfully set up.
-
Ensure that the necessary DNS records are created and that the server is replicating with other Domain Controllers if applicable.
FAQ about Windows Server 2012 DC Installation
Q1: Can I install a Domain Controller on Windows Server 2012 Standard Edition?
Yes, you can install a Domain Controller on both Windows Server 2012 Standard and Datacenter editions. Ensure that you have the appropriate license for the edition you are using.
Q2: Is it necessary to update the server before installing the Domain Controller role?
It is recommended to install the latest updates and service packs on the server before adding the Active Directory Domain Services role. This ensures a more secure and stable installation.
Q3: Can I upgrade from an older version of Windows Server to 2012 and retain the Domain Controller settings?
Yes, you can perform an upgrade, but it's crucial to follow the recommended upgrade paths and thoroughly test the process in a lab environment before applying it to a production server.
Conclusion
In conclusion, setting up a Domain Controller on Windows Server 2012 is a fundamental step in establishing a robust network infrastructure. By following the outlined prerequisites and steps, you can ensure a smooth installation process. Additionally, addressing common FAQs provides clarity for administrators undertaking this crucial task. Take the initiative to strengthen your network's security and functionality by implementing a Windows Server 2012 Domain Controller.