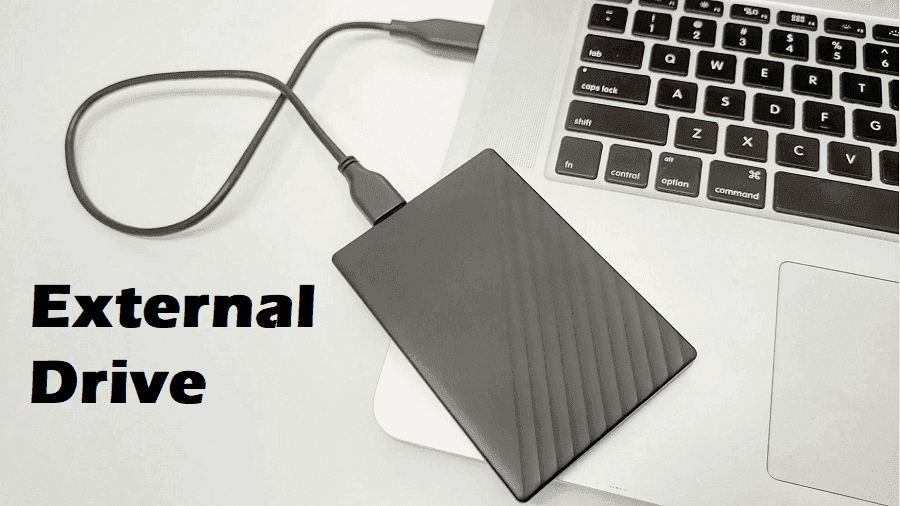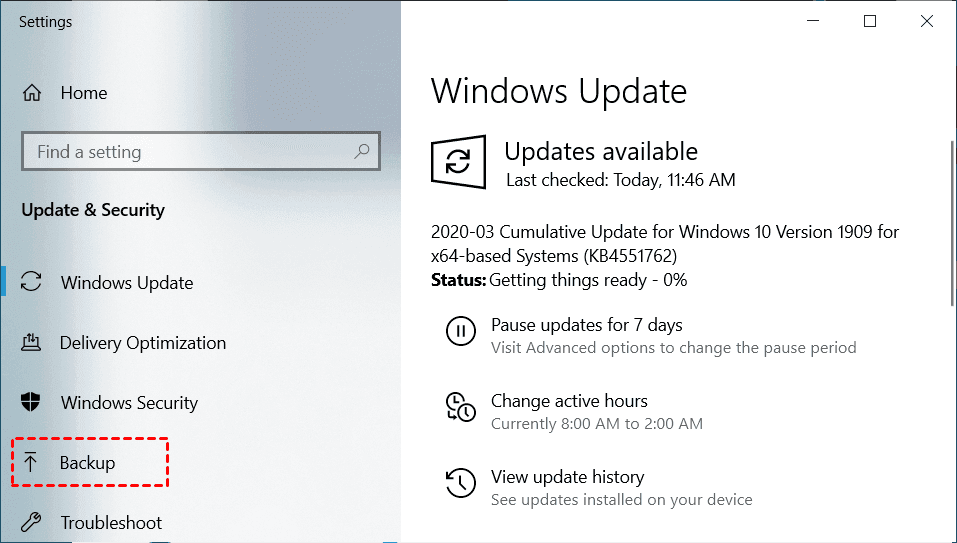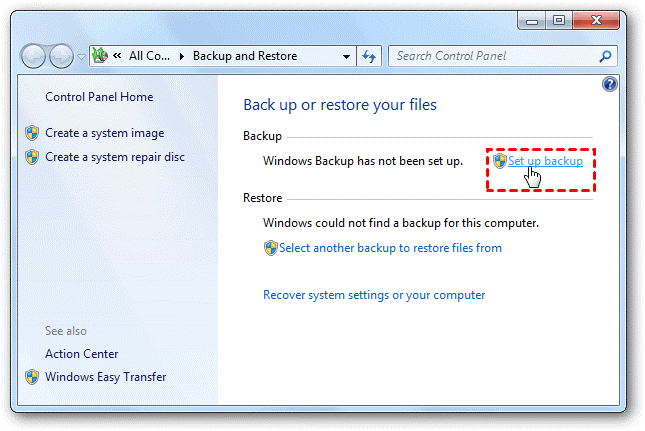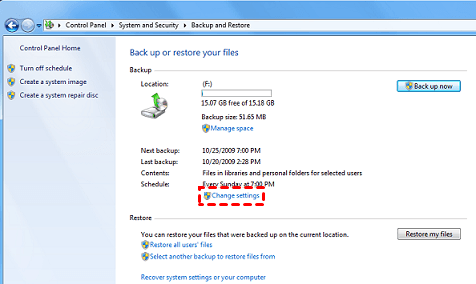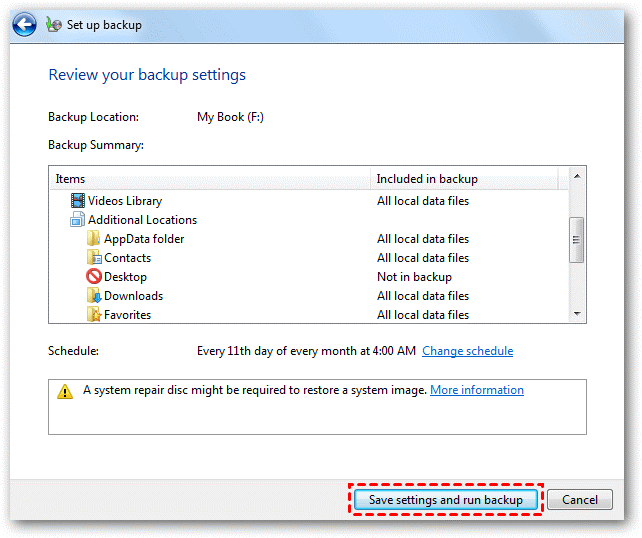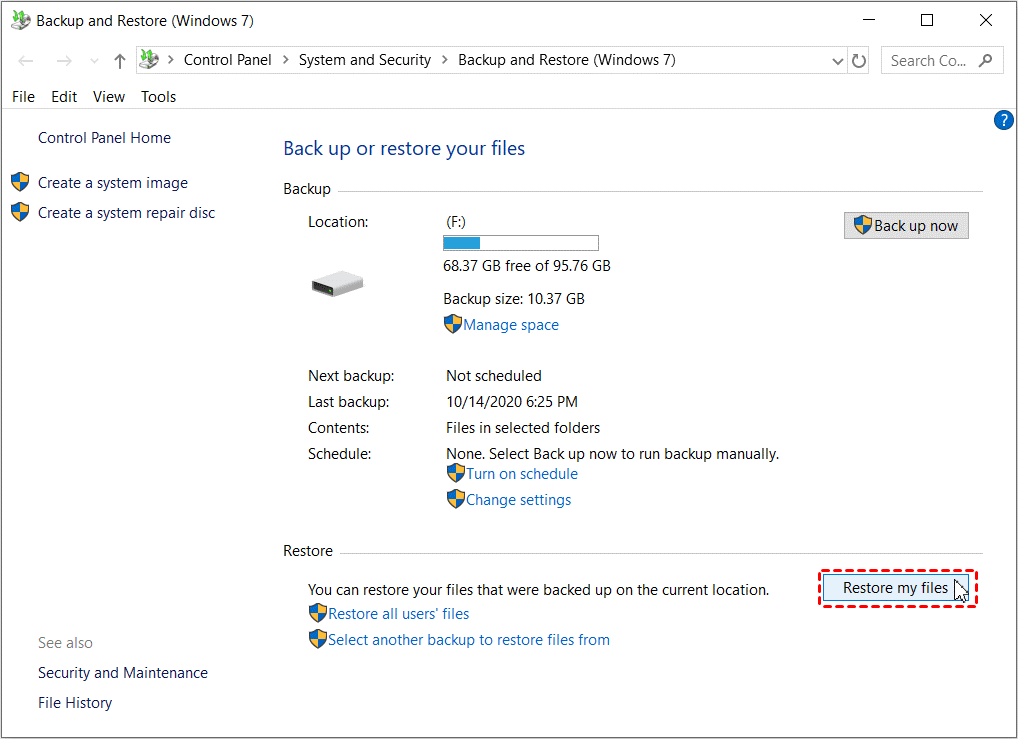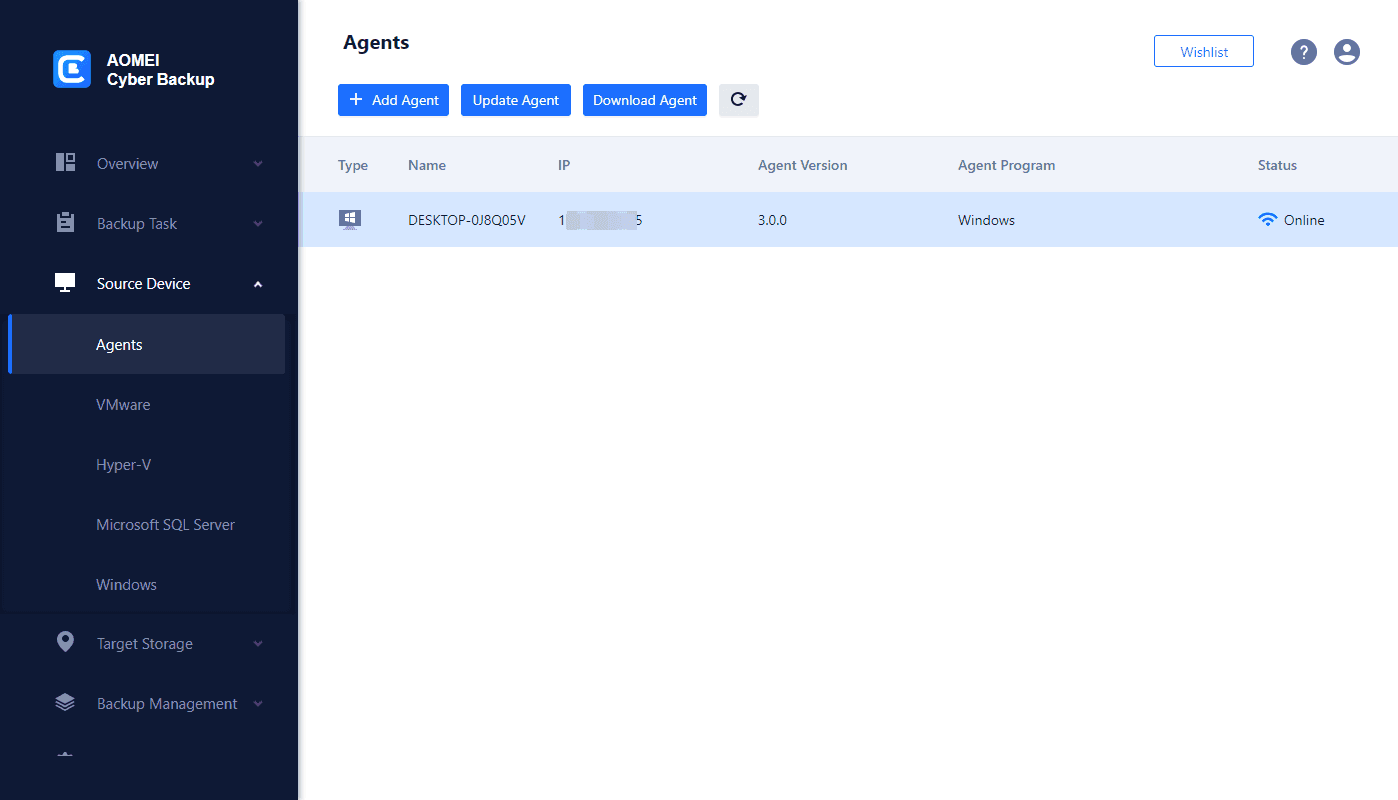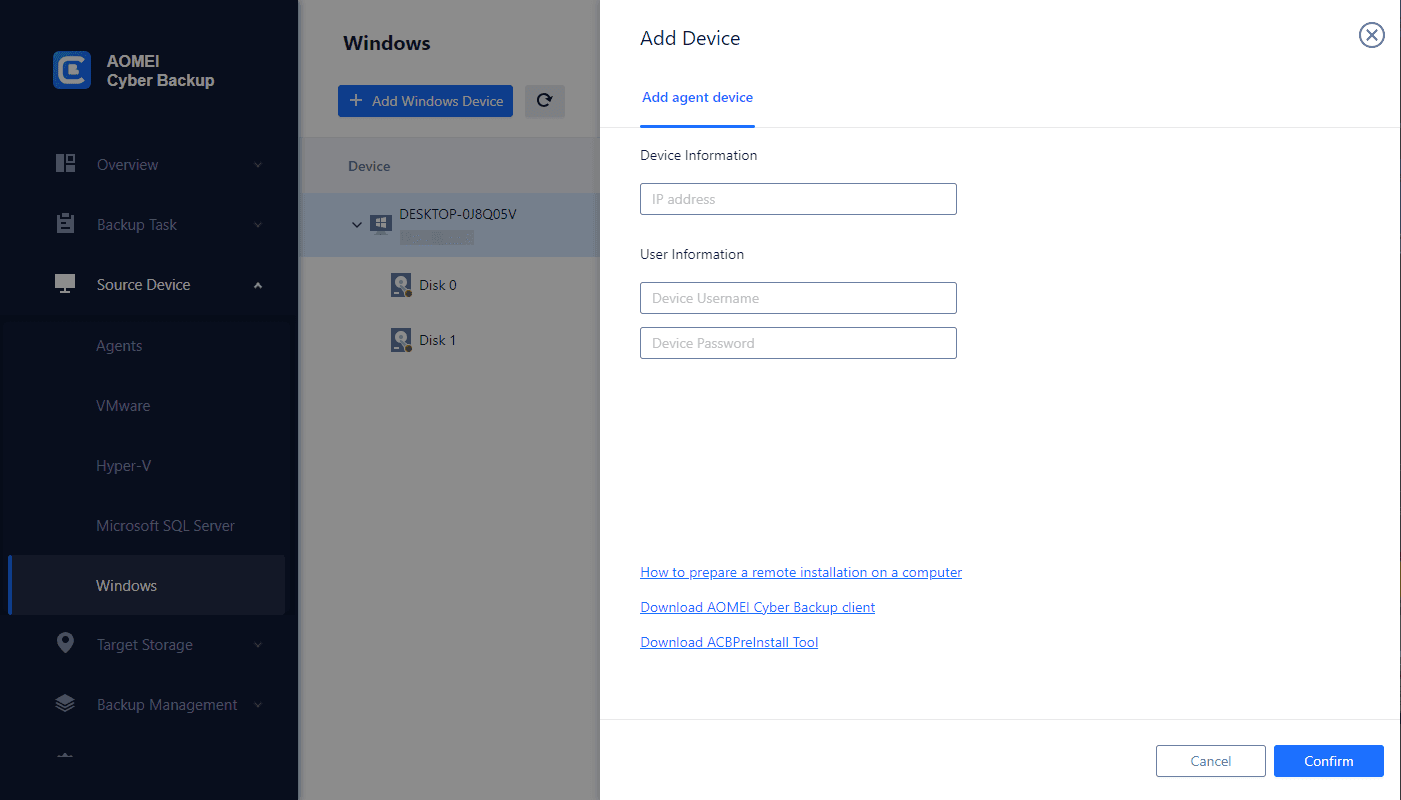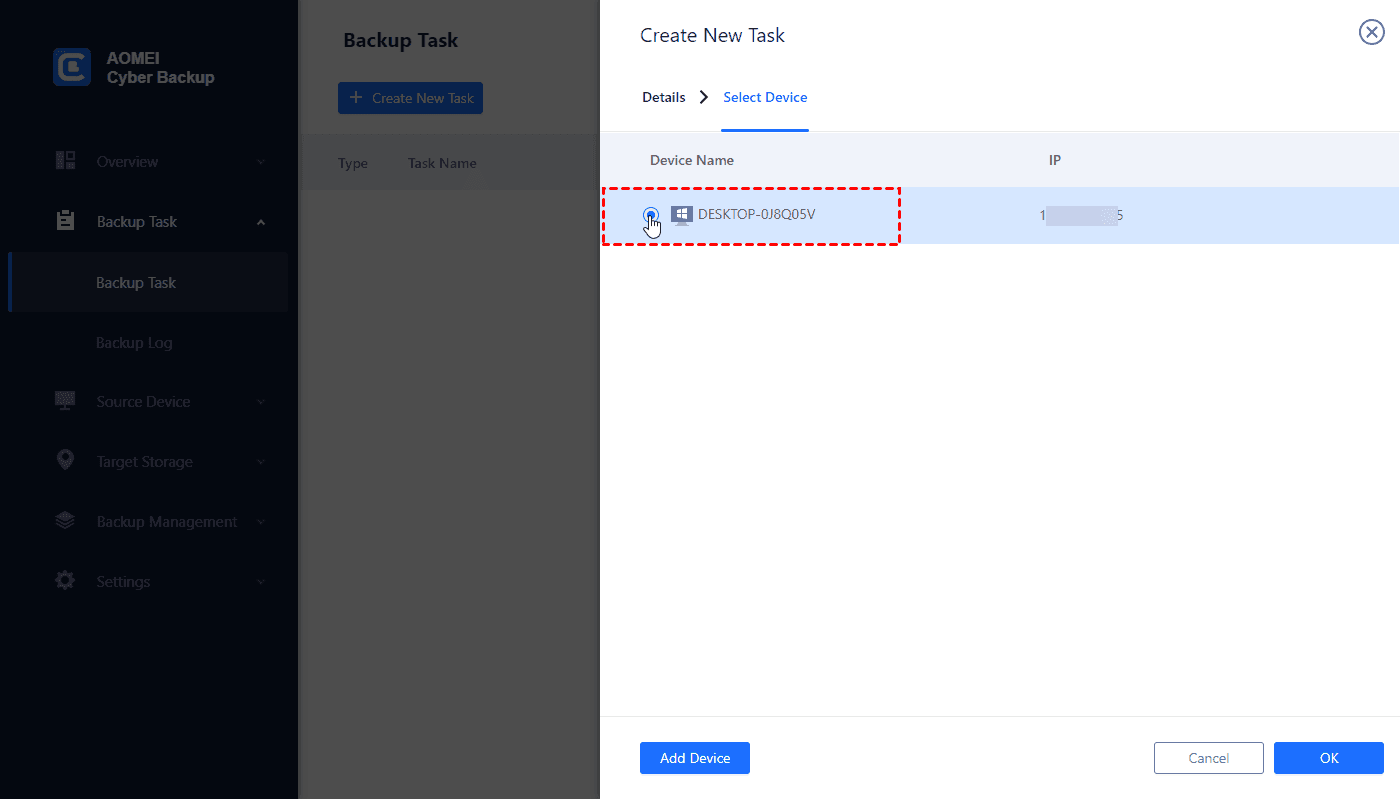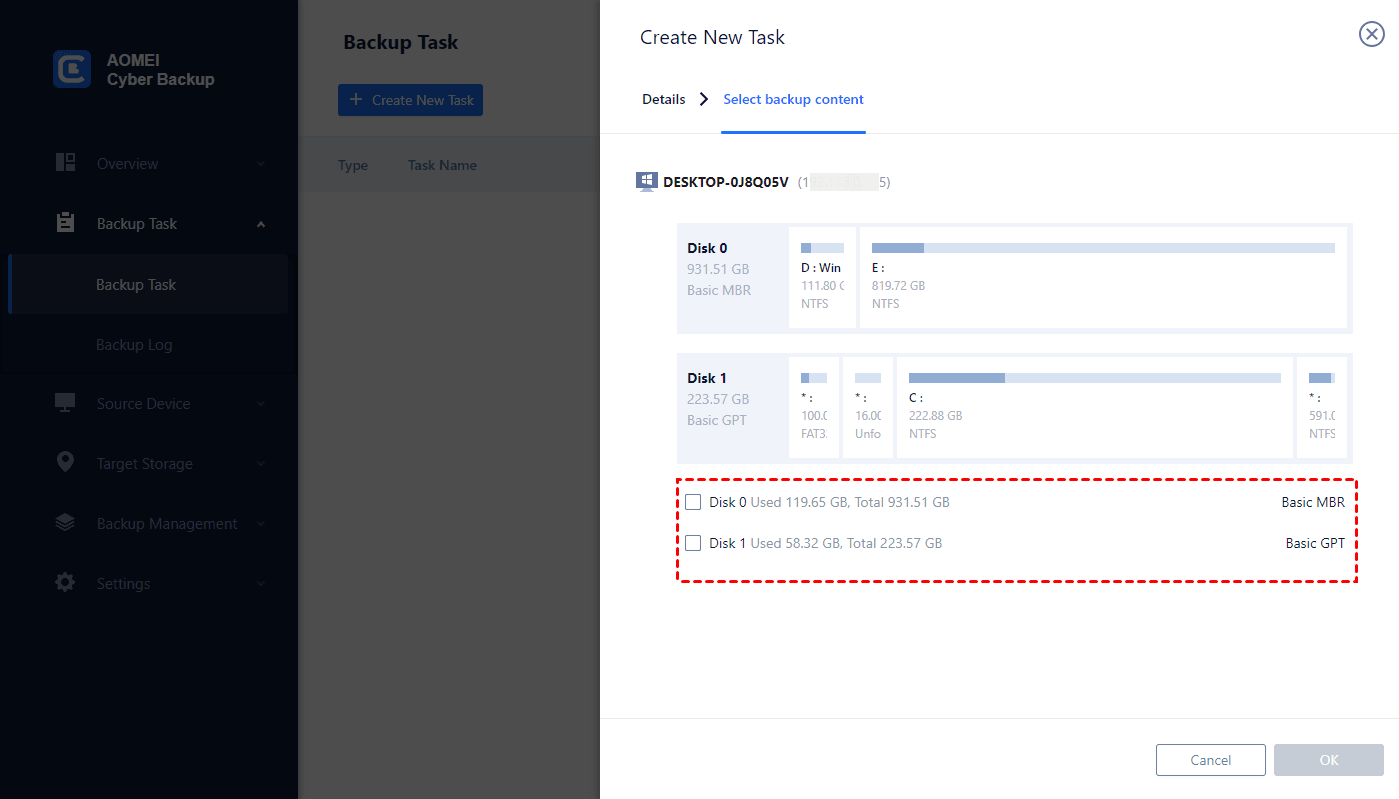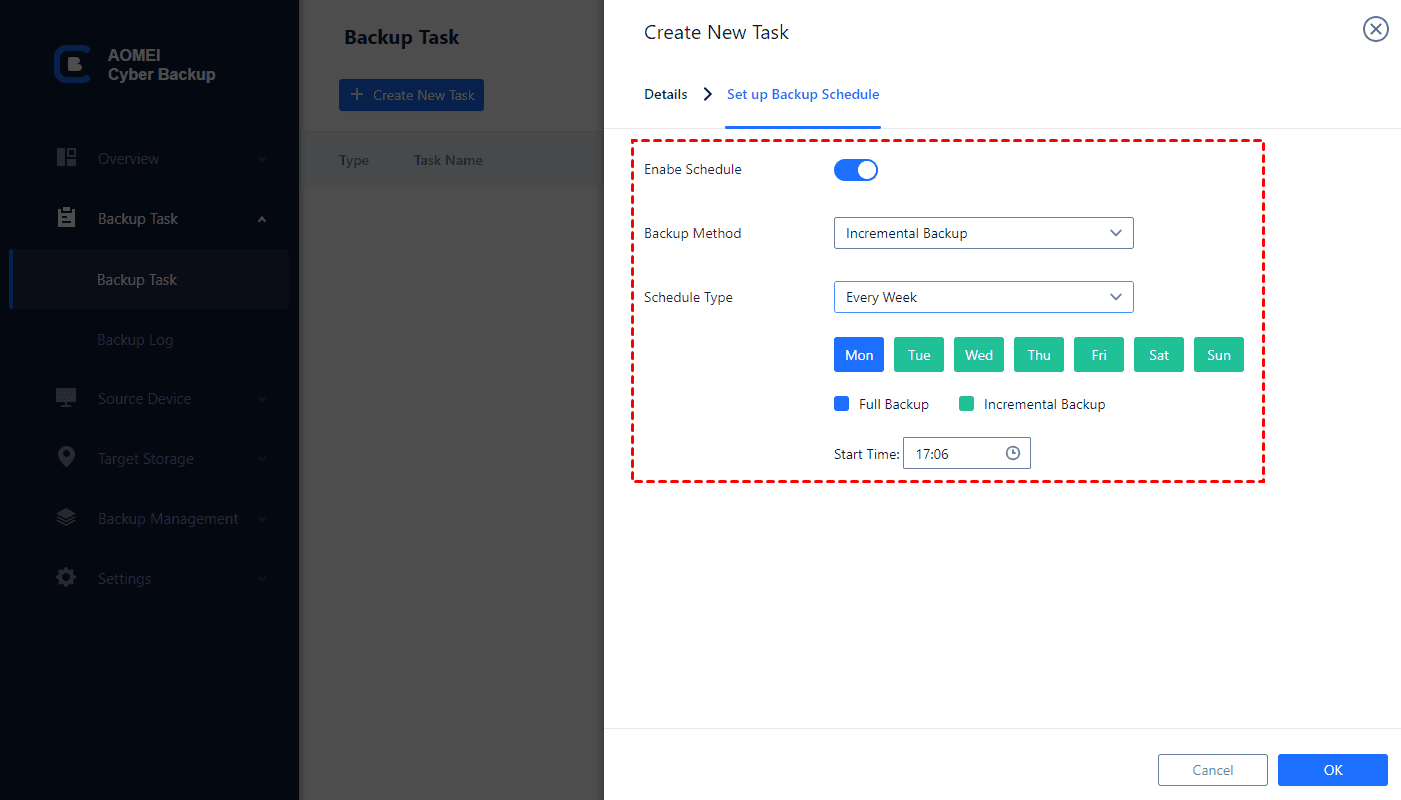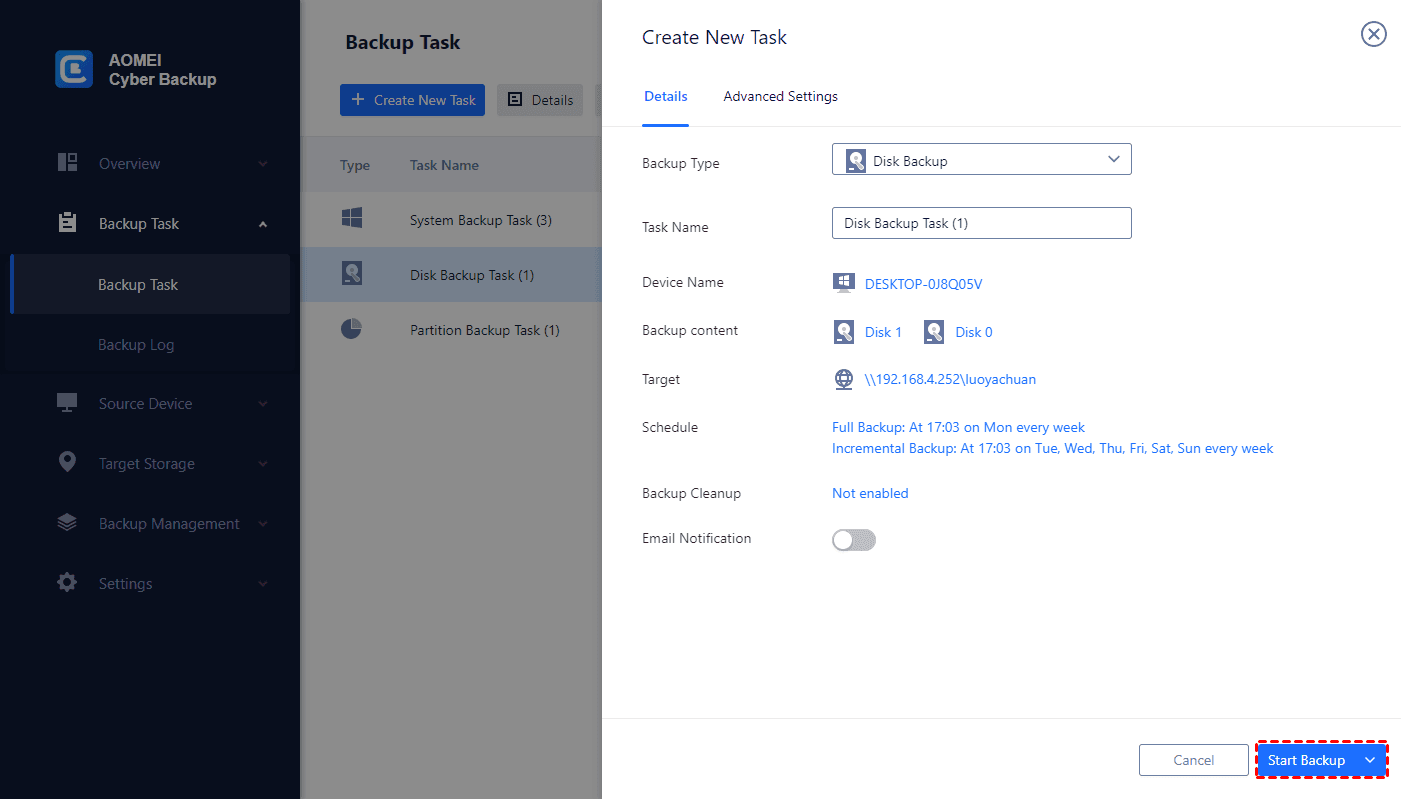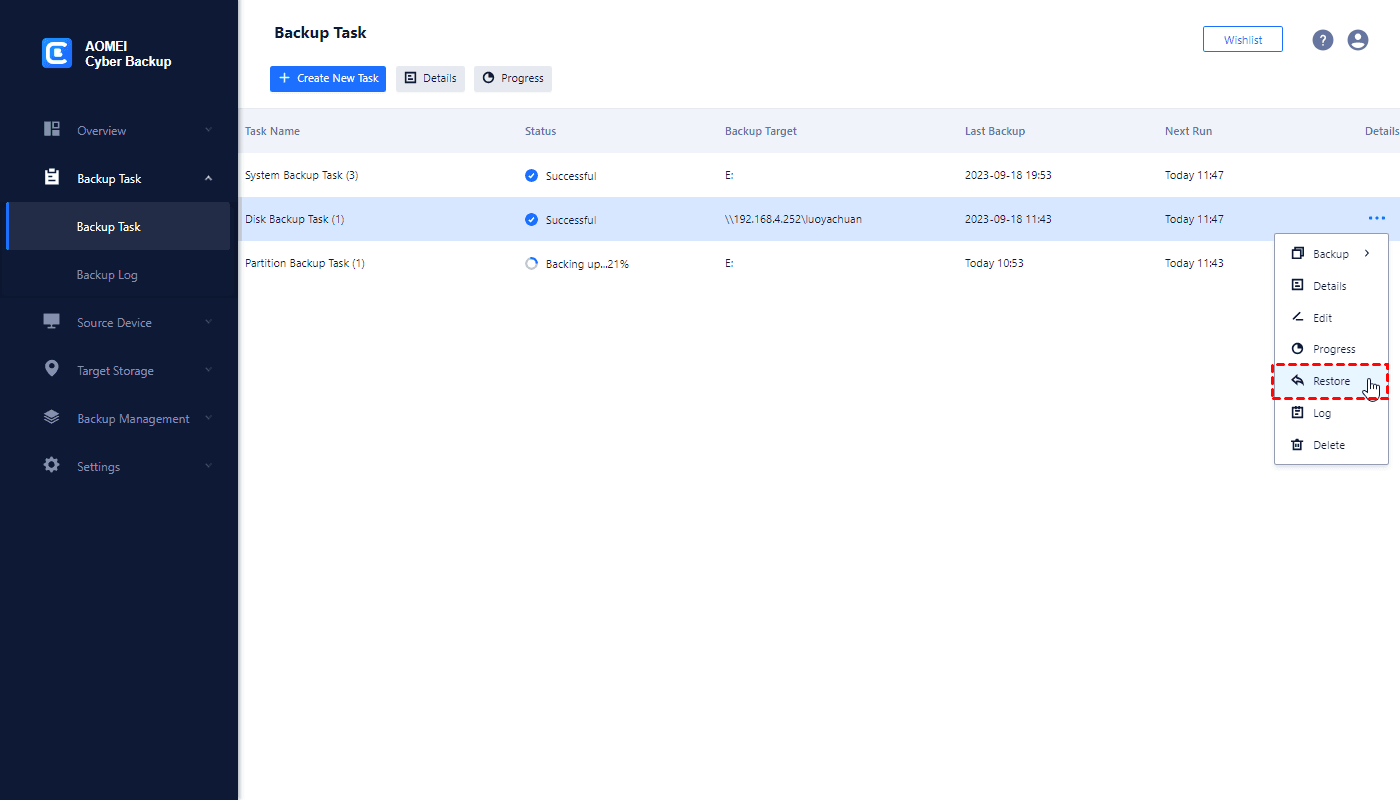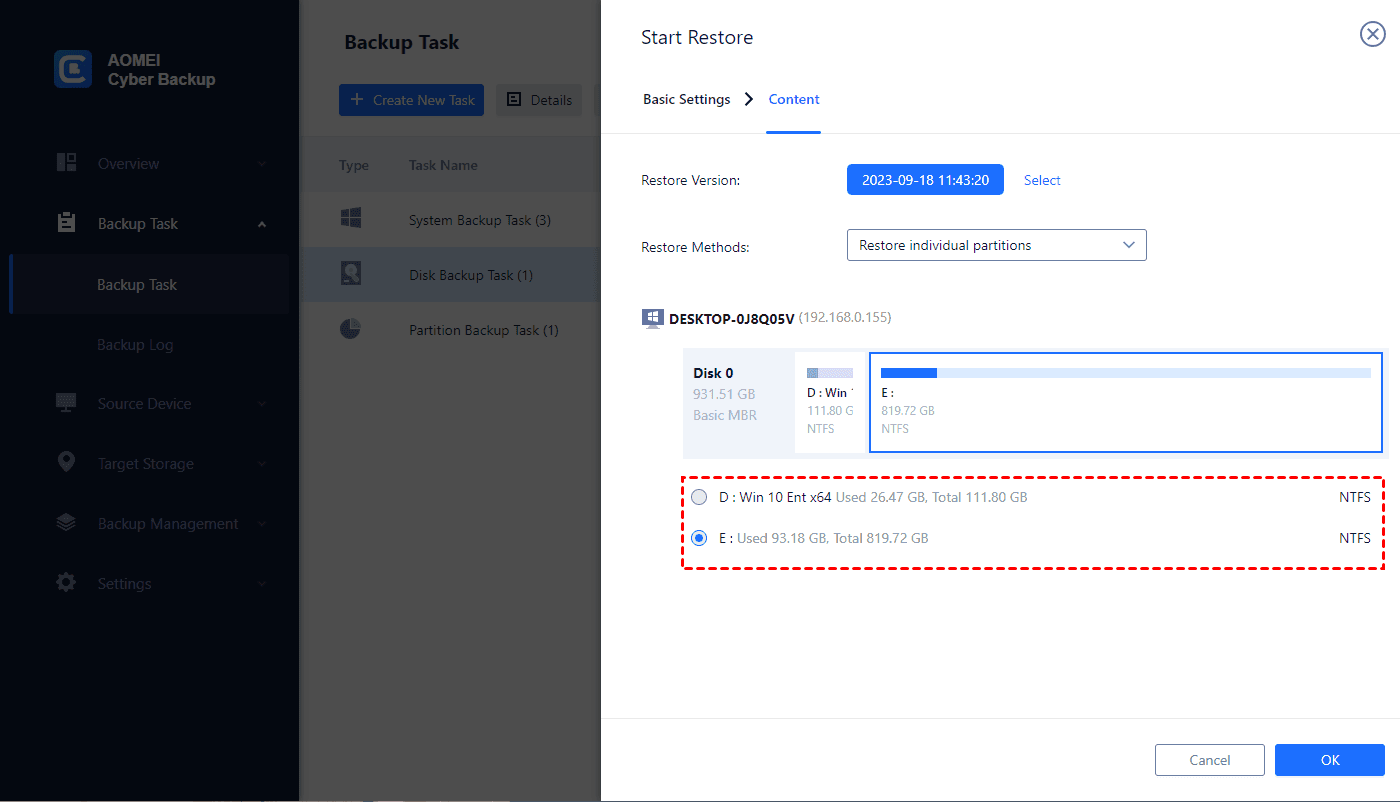What is external drive
External drive refers to a portable storage device that is connected to a computer or other digital devices externally, typically through a USB (Universal Serial Bus) or other compatible interfaces. It is used to provide additional storage capacity, backup solutions, or data transfer capabilities beyond the internal storage capacity of a computer or device.
Types of external drive
There are several types of external drives available, each designed to cater to specific storage, performance, and portability needs. Here are the main types of external drives:
- External Hard Drives: These drives contain traditional spinning hard disks or solid-state drives (SSDs) encased in an external enclosure. They offer larger storage capacities and are commonly used for data backups, file storage, and transferring large amounts of data.
- USB Flash Drives: Also known as thumb drives or memory sticks, these compact and lightweight drives use flash memory for storage. They are ideal for transferring smaller amounts of data and are highly portable.
- Portable Solid-State Drives (SSDs): These drives use flash memory technology, similar to USB flash drives, but offer higher capacities and faster data transfer speeds. They are durable, shock-resistant, and suitable for both storage and backups.
- Network Attached Storage (NAS) Drives: While not always directly connected via USB, NAS drives are external storage devices that are connected to a local network. They provide shared storage accessible by multiple devices and can serve as backup repositories or media servers.
Advantages of backup to external drive
Backup Windows 10 to external drive offers several significant advantages, making it a popular and reliable method for safeguarding your important files and ensuring data continuity. Here are the key advantages of backing up to external drive:
- Data Redundancy: External drives provide a separate location for your backup, ensuring redundancy in case of hardware failures or system crashes.
- Portability: You can easily disconnect the external drive and store it in a secure location, protecting your data from malware, ransomware, or theft.
- Offline Access: Unlike cloud-based backups, which require an internet connection to access your data, an external drive allows you to retrieve your backup offline.
- Control Over Data: With an external drive backup, you have direct control over your data, ensuring your privacy and compliance with regulations.
How to backup Windows 10 to external hard drive
Backup Windows 10 system to external drive is a crucial step in safeguarding your data against potential data loss or system failures. There are multiple ways to accomplish this, including using built-in tools like File History. Here, the next can guide you to backup files to external drive Windows 10 through using the built-in File History feature:
▶ Connect Your External Drive
Plug in your external drive to an available USB port on your computer.
▶ Enable File History
1. Press Win + I on your keyboard to open the Settings app.
2. Click on Update & Security and then select Backup from the left sidebar.
3. Under the Looking for an older backup? section, click on Go to Backup and Restore (Windows 7).
4. In the Backup and Restore window, click on Set up backup.
5. Follow the prompts and select your external drive as the backup destination.
▶ Configure File History Settings
1. After setting up the backup location, you can customize which folders and files to include in the backup. Click on Change settings and select the folders you want to back up.
2. You can also adjust the backup frequency and retention settings by clicking on Advanced settings.
▶ Start the Backup
Once you've configured the settings, click the Save settings and run backup button to start the initial backup. File History will then create regular backups according to your settings.
▶ How to restore backup from external hard drive Windows 10
1. To restore files from your backup, go to the Backup and Restore window and click on Restore my files.
2. Follow the prompts to select the files or folders you want to restore and choose a location to restore them to.
Important: Securely backup Windows 10 hard disk
While external drive backups offer immediate protection for important files, a Windows 10 hard disk backup goes a step further, ensuring that your entire operating system and data are securely preserved. This approach provides a robust safety net, making recovery from major system failures or data loss events a smoother and more comprehensive experience.
AOMEI Cyber Backup emerges as a reliable and powerful solution. AOMEI Cyber Backup is more than just backup software; it's your ally in protecting your system against hardware failures, malware attacks, and data loss events. With the following comprehensive features, AOMEI Cyber Backup makes the process of creating a secure hard disk backup for your Windows 10 system straightforward and highly effective.
✧Ease of Use: With its intuitive interface, even beginners can create backups with ease.
✧Backup Versatility: AOMEI Cyber Backup supports various backup types, including system backups, disk backups, VM backups, and more.
✧Disk Space Optimization: Optimize disk space with features like compression and incremental backups, reducing storage requirements.
✧Disaster Recovery: Simplify the restoration process, ensuring your server is up and running quickly.
Next, I will show you how to backup your Windows 10 hard disk with this professional software. And you can click the following button to down the freeware.
Download FreewareWindows Server & PC
* Both free and paid version of AOMEI Cyber Backup support Windows Server 2016/2019/2022/11,10,8,7.
Steps to backup and restore Windows 10 hard disk
1. Before launch AOMEI Cyber Backup, please make sure you have installed or upgraded AOMEI Cyber Backup Agent.
2. To bind your device, navigate to Source Device >> Windows. The device you have installed agent on will automatically appear on the interface. Otherwise, you just need click + Add Windows Device to add your device.
3. Click Backup Task >> + Create New Task >> Disk Backup. Then make some personalized settings for your backup task according to your own needs, such as: Task Name, Device Name, Backup Content, Target, and Schedule.
- Task Name: You can customize the name of this backup task.
- Device Name: Select the device on which you installed agent earlier.
- Backup Content: Choose your Windows server hard disk to backup.
- Schedule: Choose to perform full, differential or incremental backup, and automate execution daily, weekly or monthly according to the frequency you specified.
☛ For an upgrade, you can enjoy more function to simplify backup tasks:
Cleanup (optional): Automatically delete the old backup copies that exceed the retention period you specified.
4. Click Start Backup to start the process, you can select Add the schedule and start backup now, or Add the schedule only.
5. Click … >> Restore on the left of the backup task to perform recovery.
6. In the Content screen, you can select the specific Restore Version and Restore Methods. AOMEI Cyber Backup allows you to recover the entire disk directly as well as exact parts of the disk.
7. After you have selected the content to be recovered, the address to be recovered and other settings, click Start Restore and you are done.
Conclusion
In the ever-evolving digital landscape, data loss can have dire consequences. To mitigate this risk, backup Windows 10 system to external drive is a prudent choice. The advantages of external drive backups, including data redundancy, portability, offline access, and data control, make it a compelling option. By following the simple steps outlined in this guide, you can ensure the safety and security of your valuable data, providing peace of mind in an increasingly data-driven world.