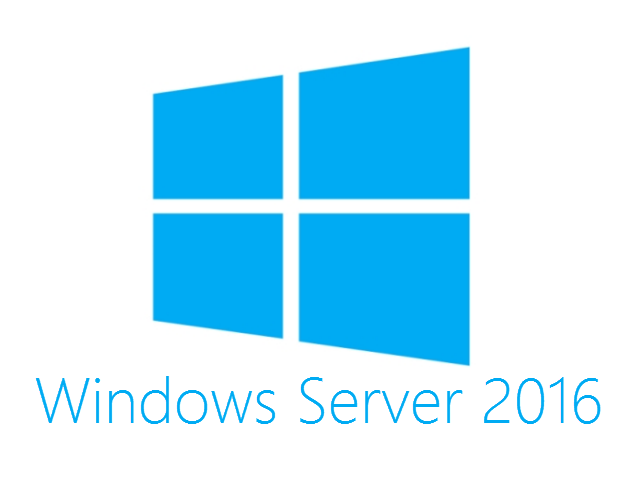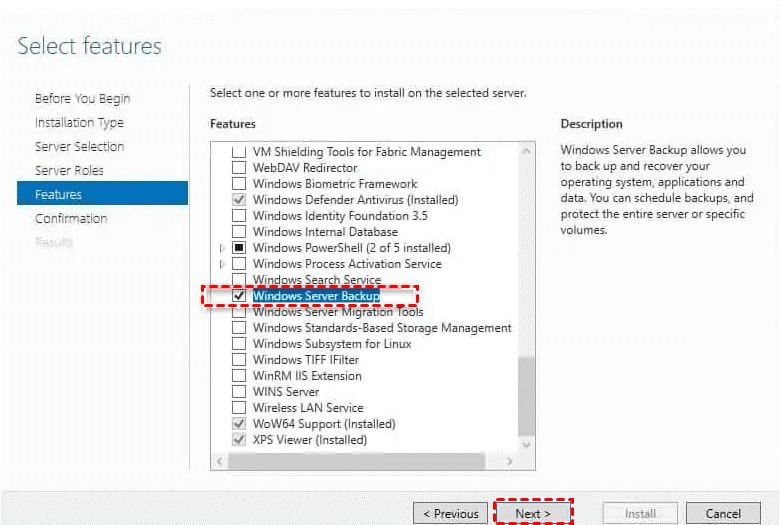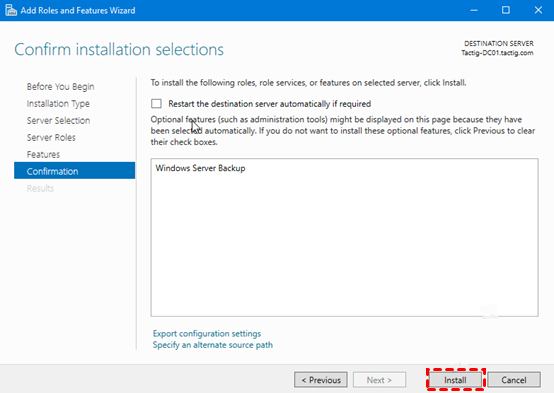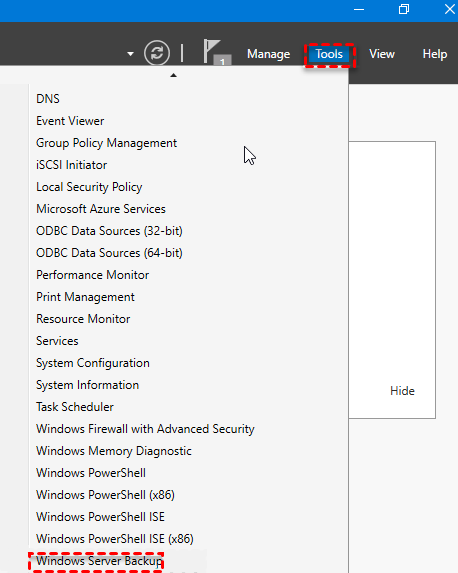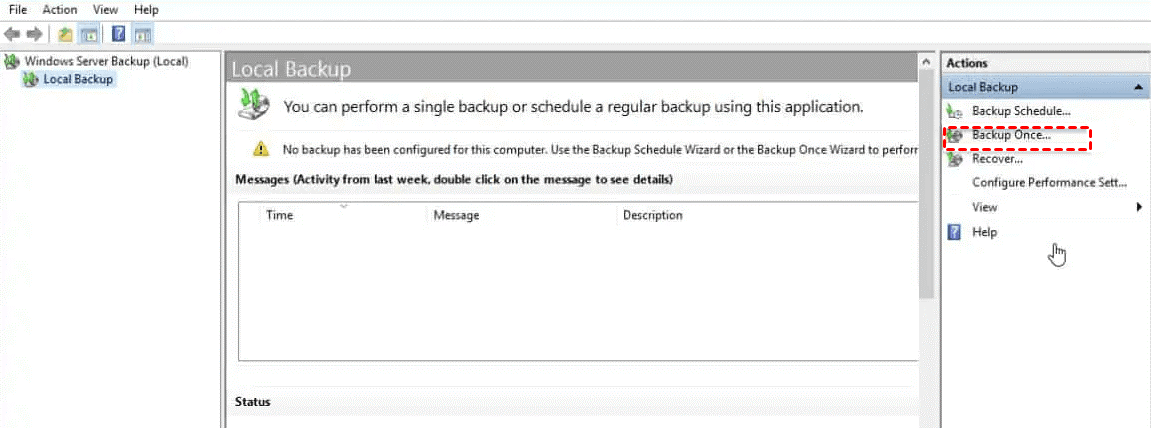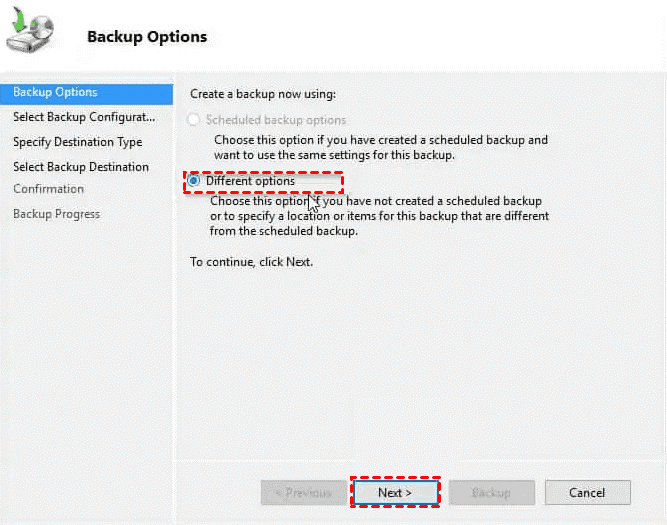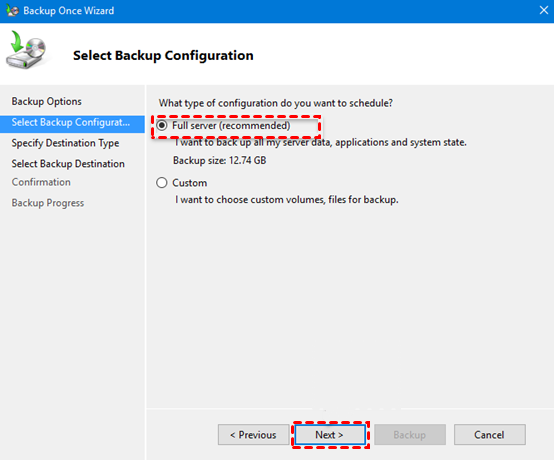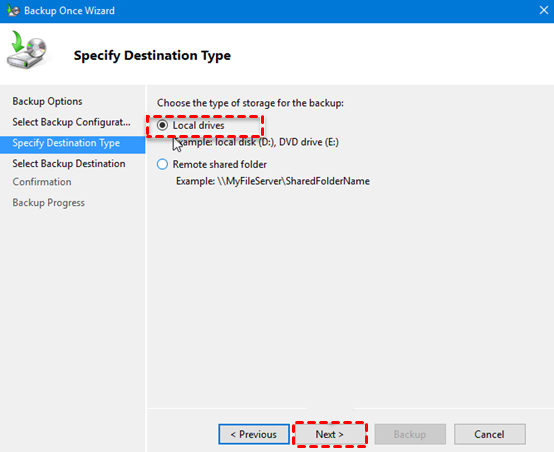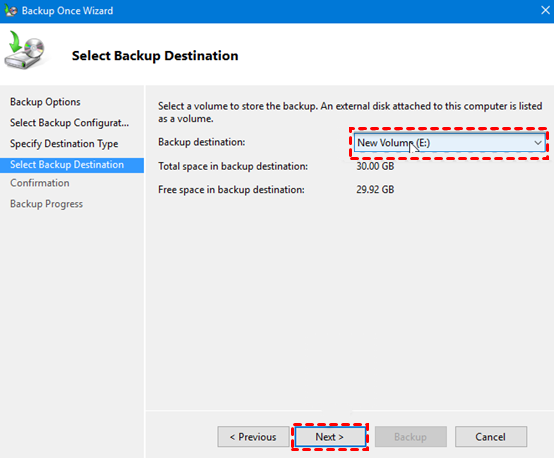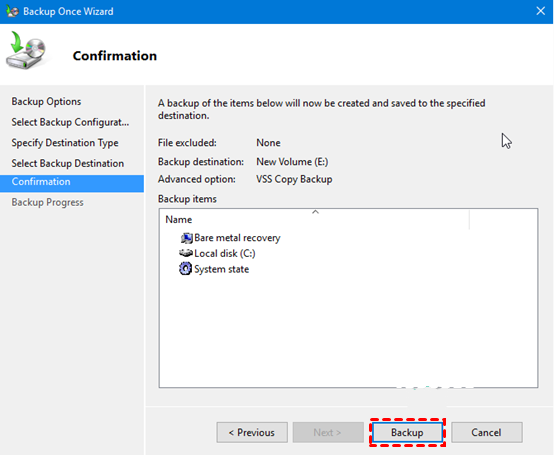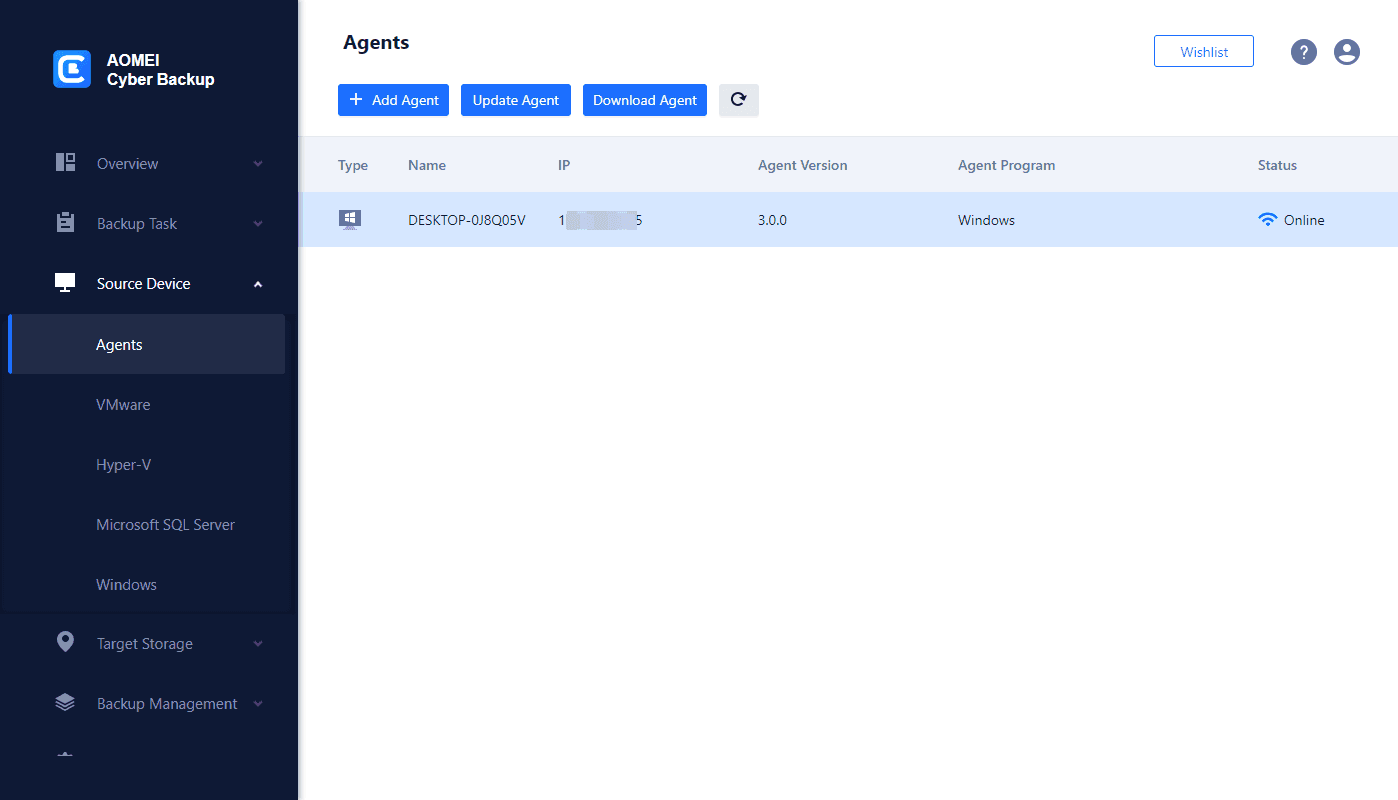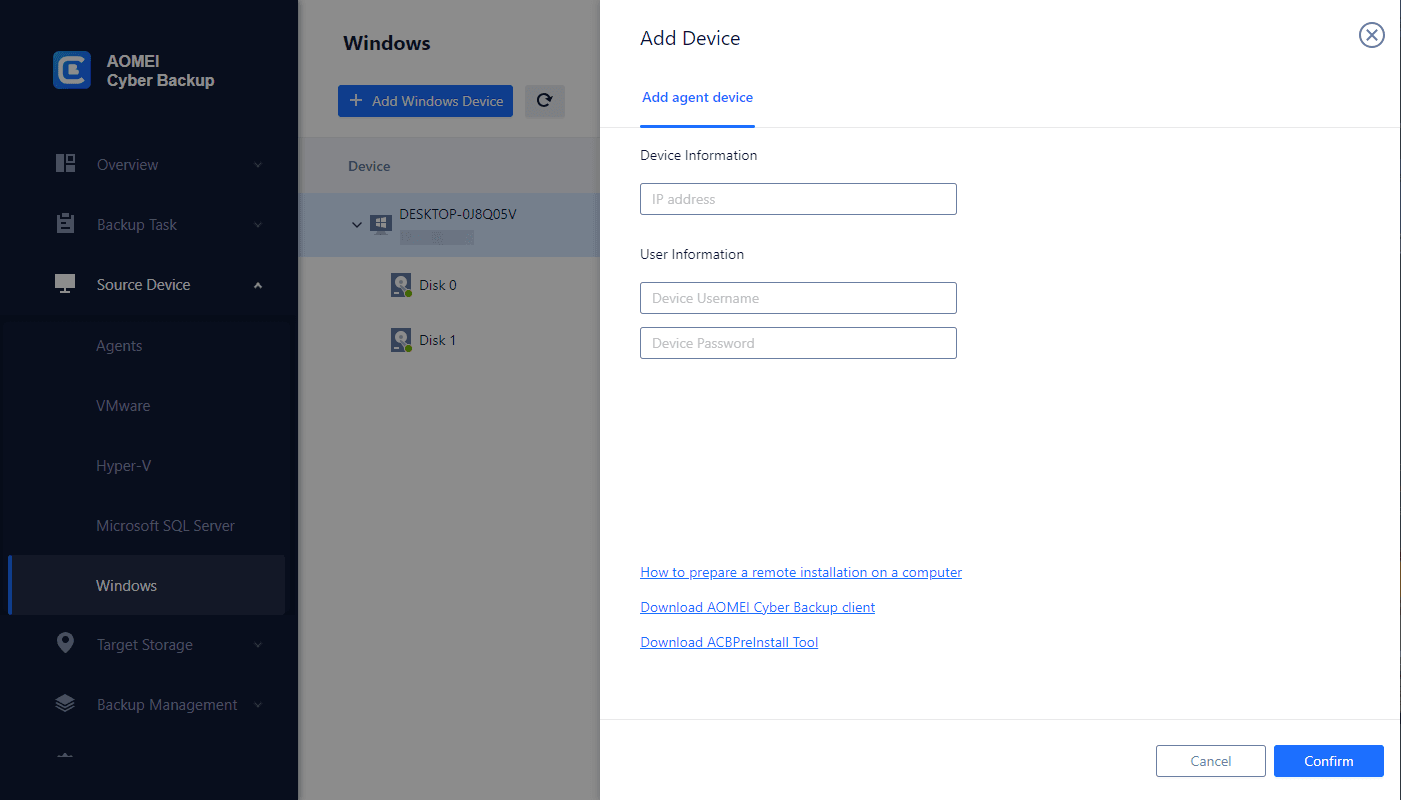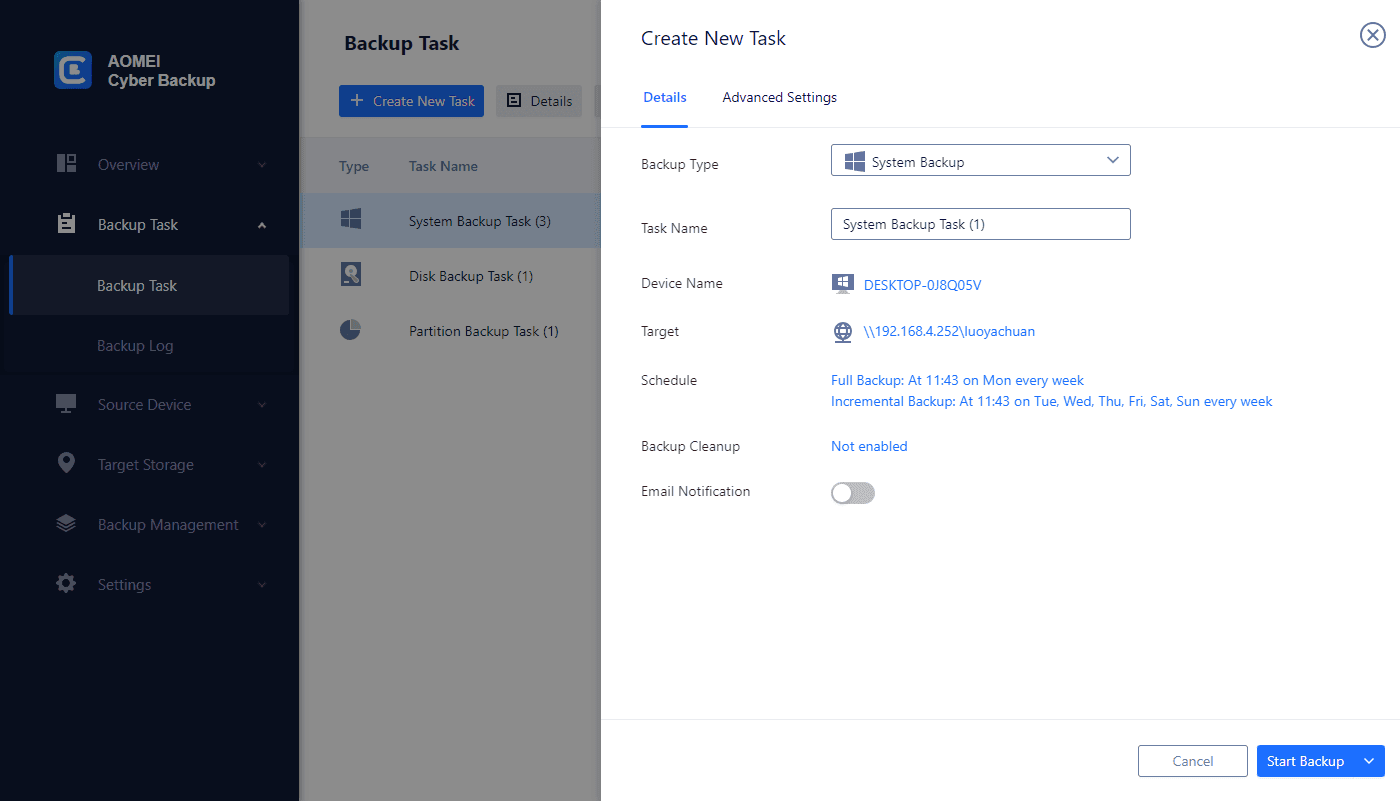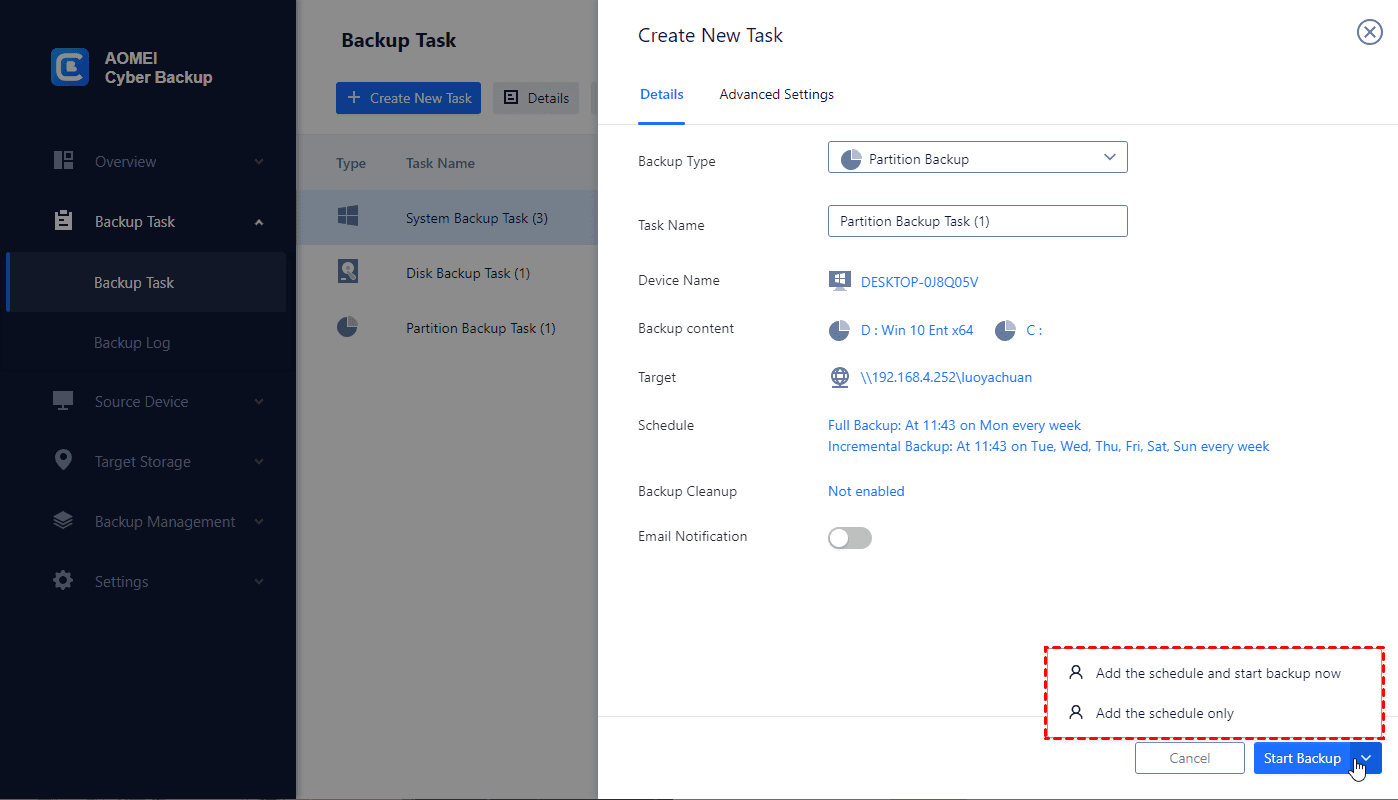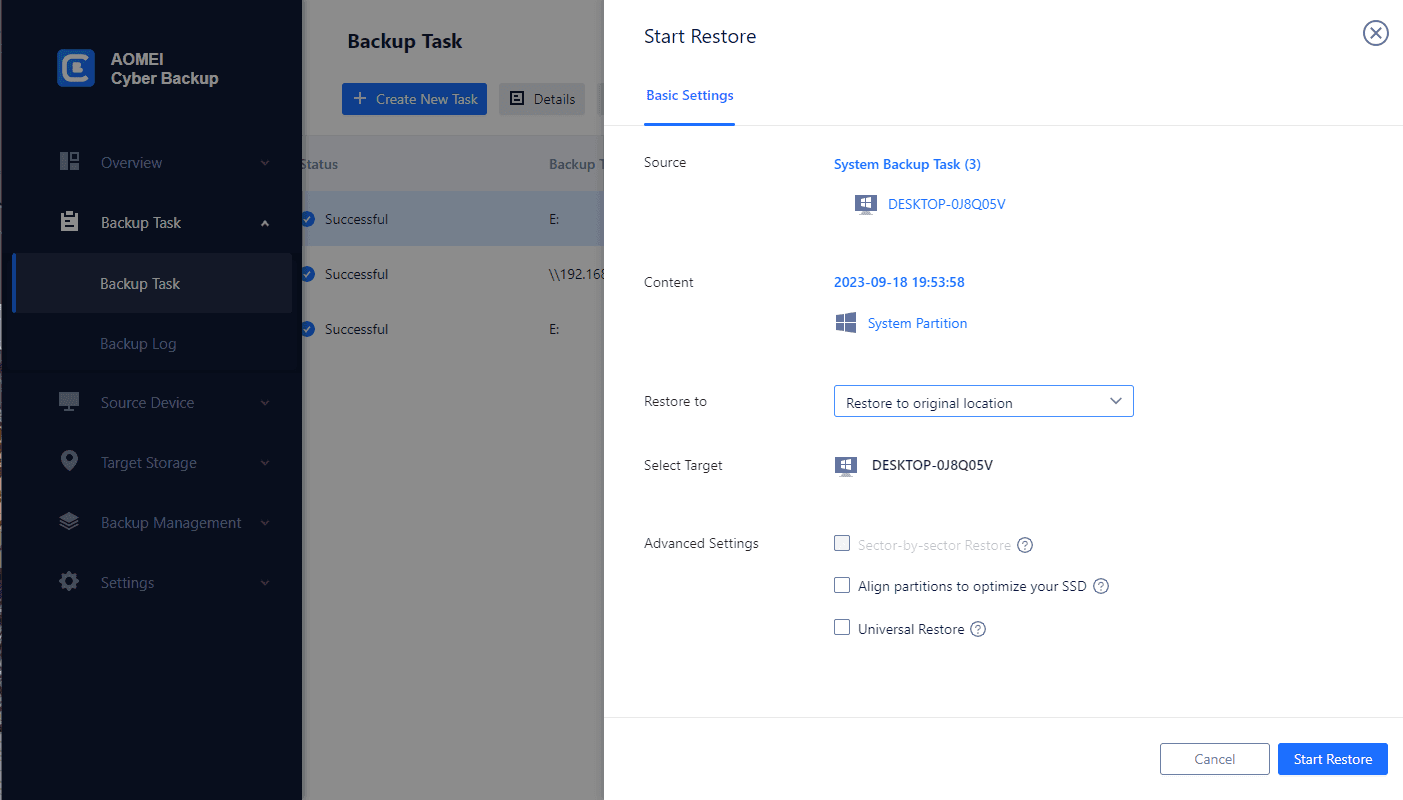Overview of Windows Server 2016 features and functionalities
In today's digital age, data is the lifeblood of organizations, making its protection and recovery paramount. Windows Server 2016, a powerful server operating system, serves as the backbone of many businesses' IT infrastructure.
Windows Server 2016 boasts a plethora of advanced features and improvements over its predecessors. It offers enhanced security, improved scalability, and exceptional performance. The operating system provides functionalities such as Nano Server, Hyper-V, Storage Spaces Direct, and Shielded Virtual Machines, which cater to modern data centers' evolving needs. Understanding these features is crucial for comprehending the significance of data backup in Windows Server 2016 environments.
The need for Windows Server 2016 backup
In the fast-paced and data-driven world of modern business, Windows Server 2016 backup is no longer an option; it has become an absolute necessity. As organizations increasingly rely on Windows Server 2016 to manage the critical operations, safeguarding valuable data against potential threats and disasters has become paramount.
- Protection Against Data Loss: Data loss can occur due to a myriad of reasons, including hardware failures, accidental deletion, malicious attacks, and software corruption. Without a reliable backup solution in place, organizations risk losing essential files, applications, and configurations that are crucial for their day-to-day operations.
- Business Continuity: Downtime can be catastrophic for businesses, leading to financial losses, customer dissatisfaction, and damage to the brand's reputation. With a robust backup strategy, organizations can swiftly recover from system failures and resume operations without prolonged disruptions.
- Ransomware and Cybersecurity Threats: Ransomware attacks are on the rise, and they can encrypt critical data, rendering it inaccessible until a ransom is paid. By maintaining up-to-date backups, organizations can avoid falling victim to ransom demands and recover data without succumbing to the demands of cybercriminals.
Native backup solution to backup Windows Server 2016
Backing up Windows Server 2016 can be achieved through various methods, each catering to specific organizational requirements. The article offers a guide on Windows Server backup step by step, instead of using other Windows Server backup software:
How to install Windows Server Backup feature
1. Launch Server Manager, go to Manage, and select Add roles and features. Skip the welcome page by clicking Next and continue clicking Next until you reach the Features page. Scroll down to find the Windows Server Backup feature, select it, and proceed by clicking Next.
2. Once on the Features page, click Install to initiate the feature installation, and no reboot will be required.
How to perform backup Windows Server 2016
✍ Backup Plans
◆ Full Server (All volumes): Selecting this option allows you to back up all files, making it the most comprehensive choice.
◆ Critical Volume: Opt for this option to back up essential files and folders that are critical to your system.
◆ System State: This option is ideal for backing up files necessary for system state recovery.
◆ Individual Volumes: Choose this option to back up a specific volume individually.
◆ Folders and files: Opt for this option to back up individual folders and files as needed.
1. Open Server Manager, click on Tools, and select Windows Server Backup from the drop-down list to launch the backup server interface.
2. In the Windows Server Backup interface, locate the three options on the Action side bar - Backup schedule, Backup once and recover, and Schedule backup. Since you want to perform a one-time backup, choose the Backup once option.
3. On the Backup options page, select Different options if you haven't created a backup schedule yet, and then proceed by clicking Next.
4. Now, you can choose between a Full server backup that includes everything on the server or opt for a Custom backup, allowing you to specify specific folders and files to back up.
5. Indicate the Destination Drive where you want to store the backup files. For example, select Local drives to choose the desired hard drive in the next step.
6. It is advisable to save the backup files on a separate hard drive, as backing up to the C:\ drive is not recommended. If you choose a local drive, the backup server will warn you if that drive is already in the backup list.
7. Once everything is set up, start the backup process by clicking on the Backup button and patiently wait for the process to complete, considering that the duration depends on the size of your files and folders.
Backup and restore your Windows server with a reliable and easy software
In addition to the methods provided for you above, there is of course more convenient way for you to perform backup and restore. When it comes to ensuring the safety of your critical data and the seamless restoration of your Windows server, having a reliable and user-friendly software solution at your disposal is paramount.
Enter AOMEI Cyber Backup, a comprehensive and efficient tool that simplifies the backup and restoration process for Windows servers. AOMEI Cyber Backup elevates your data protection strategy with the following advanced features.
❇Perpetual Free: No time limit for AOMEI Cyber Backup Free Edition.
❇User-Friendly Interface: Whether you're an IT professional or a small business owner, you can easily navigate the software.
❇Versatile Backup Options: Allow you to tailor your backup strategy to your specific needs, including VMware ESXi Backup, Hyper-V Backup, Microsoft SQL backup, Disk Backup, Partition Backup, System Backup.
❇Advanced Scheduling: Schedule your backups to run automatically at convenient times.
You can click the button below to have a try to optimize your data security.
Download FreewareWindows Server & PC
* Both free and paid version of AOMEI Cyber Backup support Windows Server 2016/2019/2022/11,10,8,7.
Steps to perform Windows server system backup and restore easily
1. Please download and install AOMEI Cyber Backup Agent on your computer at first.
2. Access to Source Device >> Windows. Select the device where the system you want to back up is located. If it's not here, you just need add your Windows device by clicking + Add Windows Device to fill in your Device Information and User Information.
3. Click Backup Task >> + Create New Task >> System Backup. Then specify the backup details, such as: Task Name, Device Name, Target, and Schedule as you want.
4. Click Start Backup to start the process, you can select Add the schedule and start backup now, or Add the schedule only.
5. Click … right on the task and select Restore to configure the basic information. Once you've finalized the settings, click Start Restore.
Conclusion
Ensuring data protection through a comprehensive backup strategy is a fundamental pillar of a well-structured IT infrastructure. Windows Server 2016's rich features and functionalities make it an ideal choice for modern data centers, but these advantages should be complemented with a reliable data backup approach. By implementing the steps outlined in this article, you can safeguard your critical data, mitigate risks of data loss, and maintain business continuity.
Regularly testing backup integrity, monitoring backup activities, and staying informed about the latest backup technologies contribute to creating a resilient and secure network environment. As the digital landscape evolves, you would better prioritize data backup to fortify your IT infrastructure and thrive in the face of challenges.