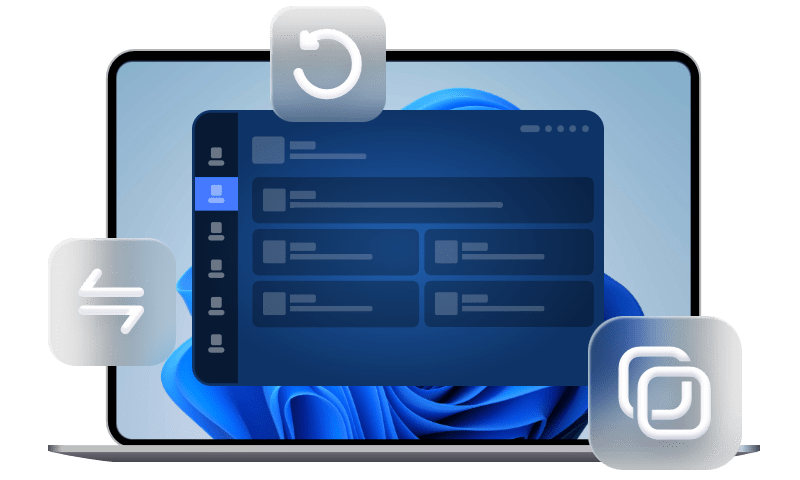Best Free Backup Software for Windows 11 (Auto Backup)
Looking for the best free Windows 11 backup software to protect your computer OS and data? Scroll down to get the top choice with all-around backup solutions.
Need to backup Windows 11 PC and data
Windows 11 is the latest Windows NT operating system, officially released on 5 October 2021, which makes a great change in the Visual effects, including new start menu and system icons, File Explorer improvements, rounded corners, snap control, Xbox Auto HDR feature upcoming, Bluetooth audio support, new Microsoft Store etc.
And since its release, there have been a lot of controversies, as many users have had trouble installing or using it, even causing data loss or boot failure, such as, this pc can't run Windows 11. However, still many users want to upgrade Windows 10 to Windows 11 and enjoy its new features of it. Thus, before upgrading, it's necessary to create an exact copy of your files, system or hard drive to protect your PC and data on it.
And similarly, you need to backup Windows 11 to external hard drive after upgrading and configuring your new system. This is the best time to create an initial image for factory resetting. To protect it continuously, you need to schedule backup system in Windows 11 including all the changes made later. At this moment, you need best backup software for Windows 11.
Does Windows 11 have built-in backup software?
Yes, Windows 11 offers three backup options: Backup and Restore (Windows 7), File History and OneDrive. That is, you can use all the Windows 10 backup utilities in Windows 11 to backup your files, system, partition or disk. Below is the comparison chart of them:
|
|
Backup and Restore (Windows 7) |
File History |
OneDrive |
|
Backup items |
user files, system, disk or partition |
users files |
files in the OneDrive folder |
|
Backup destination |
internal or external hard drive, network or NAS |
external disk, network or NAS |
OneDrive |
|
Backup features |
schedule backup, incremental backup |
schedule backup, incremental backup |
real-time backup or sync |
This may seem like a good idea, but you may run into all kinds of problems while using it, such as, file history drive disconnected, Windows 10 backup cannot add folder, file history doesn’t recognize this drive, system backup failed, cannot restore system image to smaller drive, etc. Thus, it’s suggested to use third-party free backup software for Windows 11.
Best free backup software for Windows 11
Here I’d like to recommend Windows 11 free backup software - AOMEI Backupper Standard to you. Let’s take a closer look at its backup features:
✅ Multiple backup types: It supports backing up system, disk, partition, files or folders as per your need. If you upgrade to higher editions, you can also backup important emails, such as Gmail, Outlook Mail, and Yahoo Mail.
✅ Schedule backup: It allows you to backup any items in daily, weekly, or monthly mode. And you can keep multiple backups without overwriting previous backups.
✅ Incremental backup: It's the default backup method and backup only changed files since the last backup, whether it's a full backup or incremental backup. Besides, it still supports differential backup in the professional version.
✅ Other useful features: It is capable of compressing image, splitting image automatically, notifying backup status, creating bootable USB or CD/DVD to boot computer when it fails, etc.
Now you can download the best Windows 11 backup software for free and install it on your computer. Then learn how to backup Windows 11 in detail below.
Best free Windows 11 backup software to fully protect your PC.
How to backup Windows 11 OS continuously
To backup to an external hard drive, please connect an external drive first and be sure it’s recognized. Then follow the instructions below:
Step 1. Launch AOMEI Backupper Standard and click System Backup under the Backup tab.
Note: If you want to backup disk with all the data on it, including the operating system, installed programs, and personal data etc, choose Disk Backup.
Step 2. It will select Windows 11 system partition and other partitions required to boot Windows by default. Click the box in the lower location and select external hard drive as backup destination.
Step 3. After selecting backup destination, click Start Backup to backup Windows 11. Wait until the process is complete, and you will have an exact copy of your system at the moment you back it up.
For continuous backup
The backup you created with the above 3 steps will not include changes made later. To protect it continuously, if you want, click Schedule Backup > Enable Schedule Backup and choose your desired schedule mode.
There are five schedule modes available: Daily, Weekly, Monthly, Event trigger and USB plug in. The scheduled backup will be performed with the incremental backup method to backup only changed files.
To ensure there is always enough space to keep new backup images, you can enable cleanup methods (By quantity, By time, By daily/weekly/monthly) to delete old backup images automatically. Please upgrade to unlock this feature.
For WinPE backup
Sometimes, you may intend to backup system without Windows due to different reasons. You can choose to create a bootable media with USB or CD/DVD. The bootable device can be used to backup your system or perform recovery tasks even if Windows fails to boot.
Wrapping things up
Windows 11 offers built-in backup software Backup and Restore (Windows 7), File History and OneDrive. However, they all have flaws that cannot be ignored. If you want the best free backup software for Windows 11, pick AOMEI Backupper.
To your surprise, AOMEI Backupper is still a disk clone software, thus you can use it to clone hard drive to SSD, clone larger drive to smaller drive, replace laptop HDD with SSD, etc. If you want to use it on unlimited PCs or Servers, try AOMEI Backupper Technician or Technician Plus edition.
✍ You May Also Like
Best Automatic Backup Software for External Hard Drive
Guide: Windows 10 System Image Restore to Different Computer