This article applies to: all versions of AOMEI Partition Assistant.
Introduction:
Sometimes when you want to convert the disk to gpt/mbr, here might pop up the message said not enough disk space(see the screenshot below). But actually the disk has lots of free space. So, why is it happen?
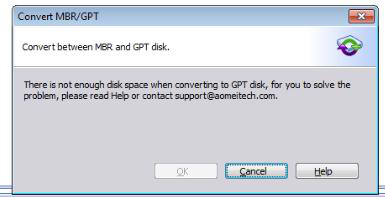
Situation 1:
The conversion needs a little unallocated space (about a few megabytes ) at the end of disk to save data which the converting process will generate. So, if there is not an unallocated space at the end of your disk, the program might pop up the prompt.
Situation 2:
If the Starting Sector of the first partition on the disk is less than 34, the program will pop up the above prompt. You can right click the first partition on the disk with AOMEI Partition Assistant, then select the "Properties"--"Partition Info" to check the first physical sector of the partition.
Solutions:
Situation 1:
Method 1: you can reduce the last partition to gain the unallocated space (about a few megabytes) at the end of disk.
Method 2: if there is an unallocated space but is not at the end of disk, you can move these partition in the back of the unallocated space so that the unallocated space can locate at the end of disk.
Situation 2:
Sorry for that AOMEI Partition Assistant can’t directly convert the disk with the Starting Sector of the first partition on the disk is less than 34. You may shrink the first partition to get an unallocated space at the beginning of the disk. After that you can find that the first partition’s starting sector is greater than 34.
If there is still any problem, please feel free to contact our AOMEI Support Team.