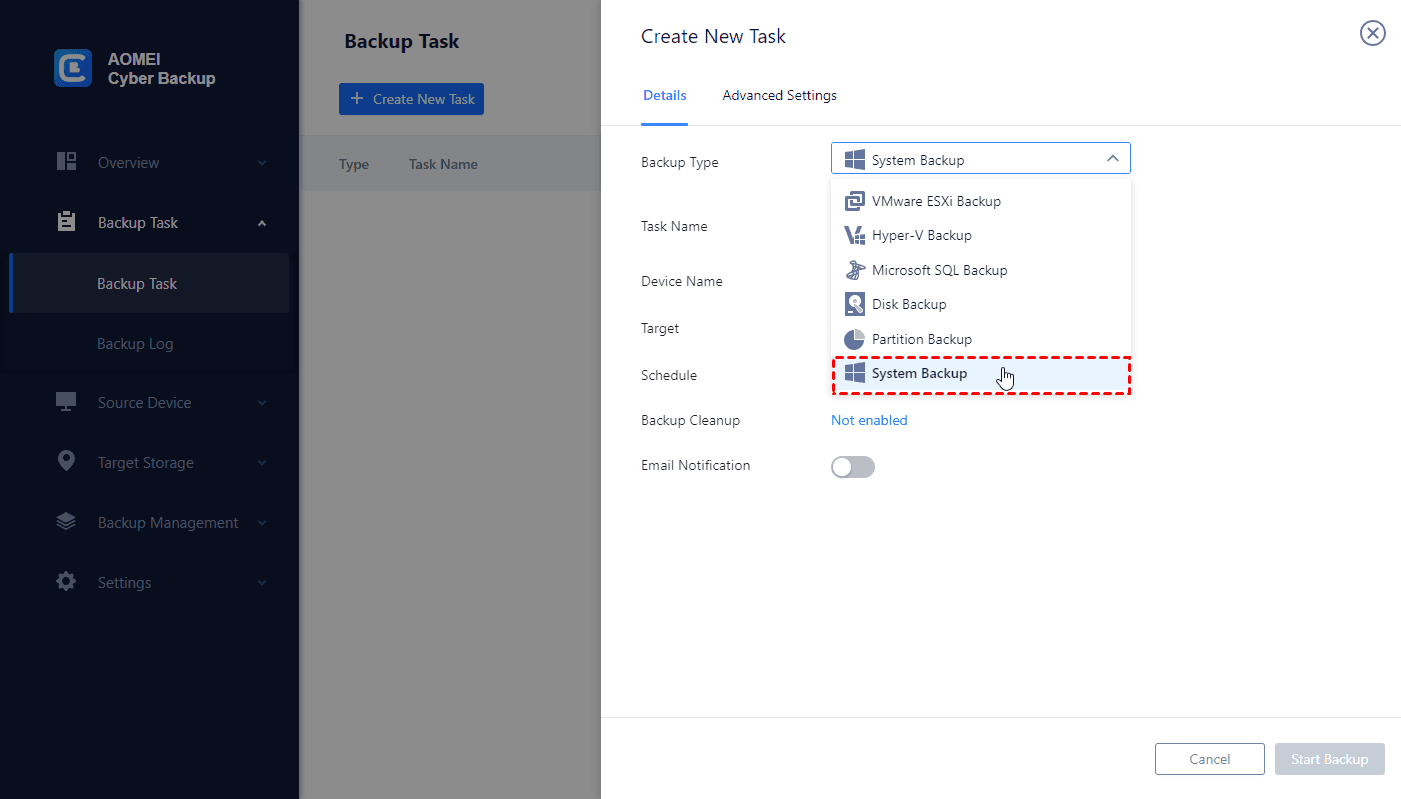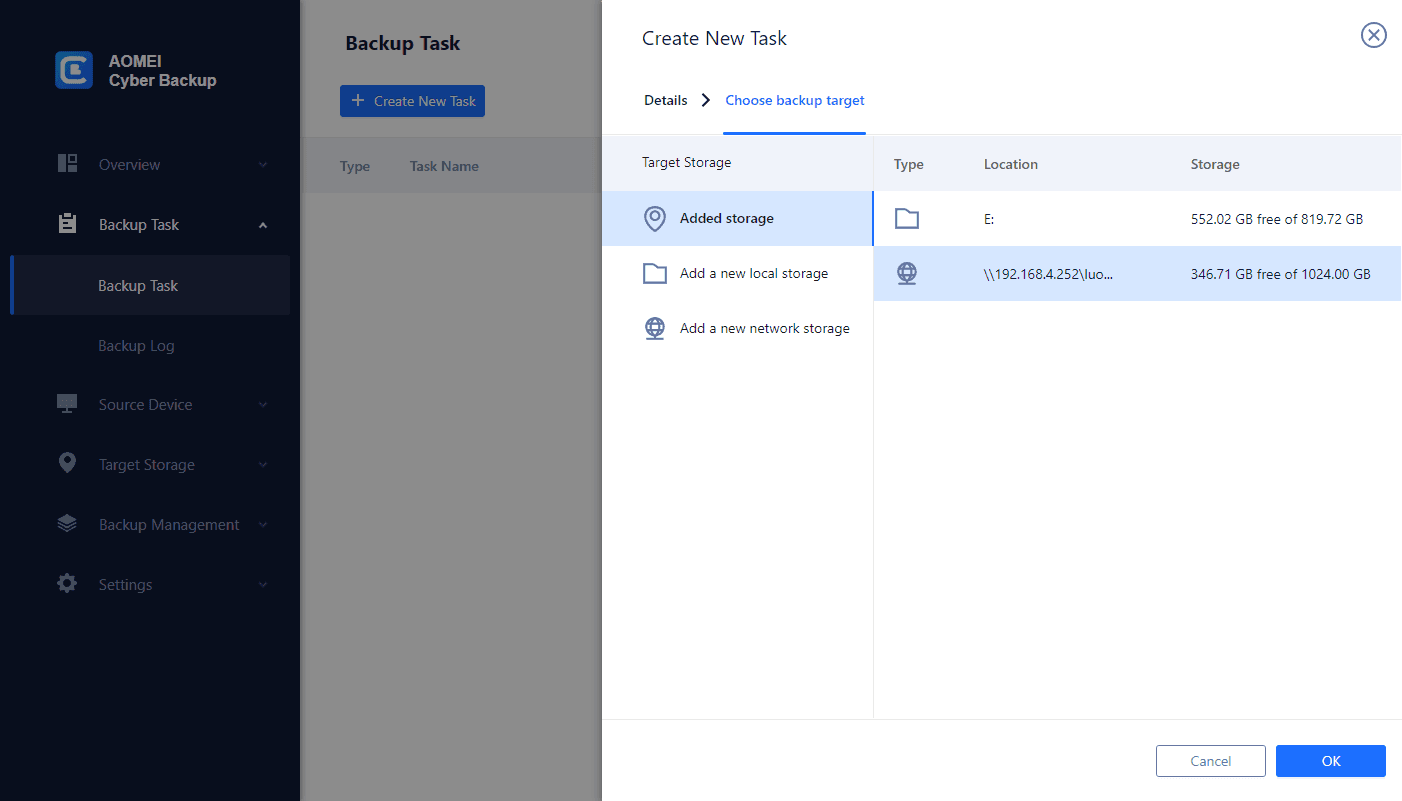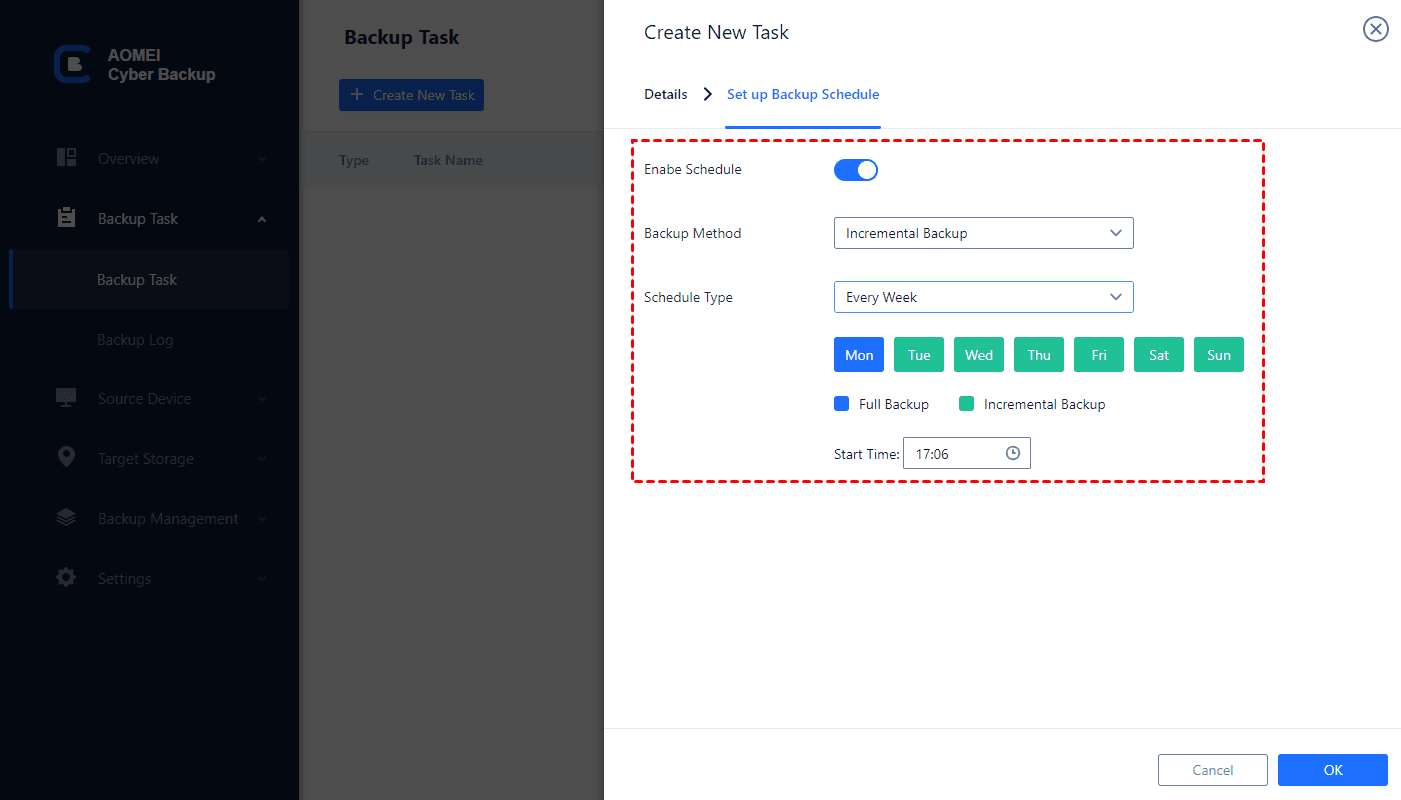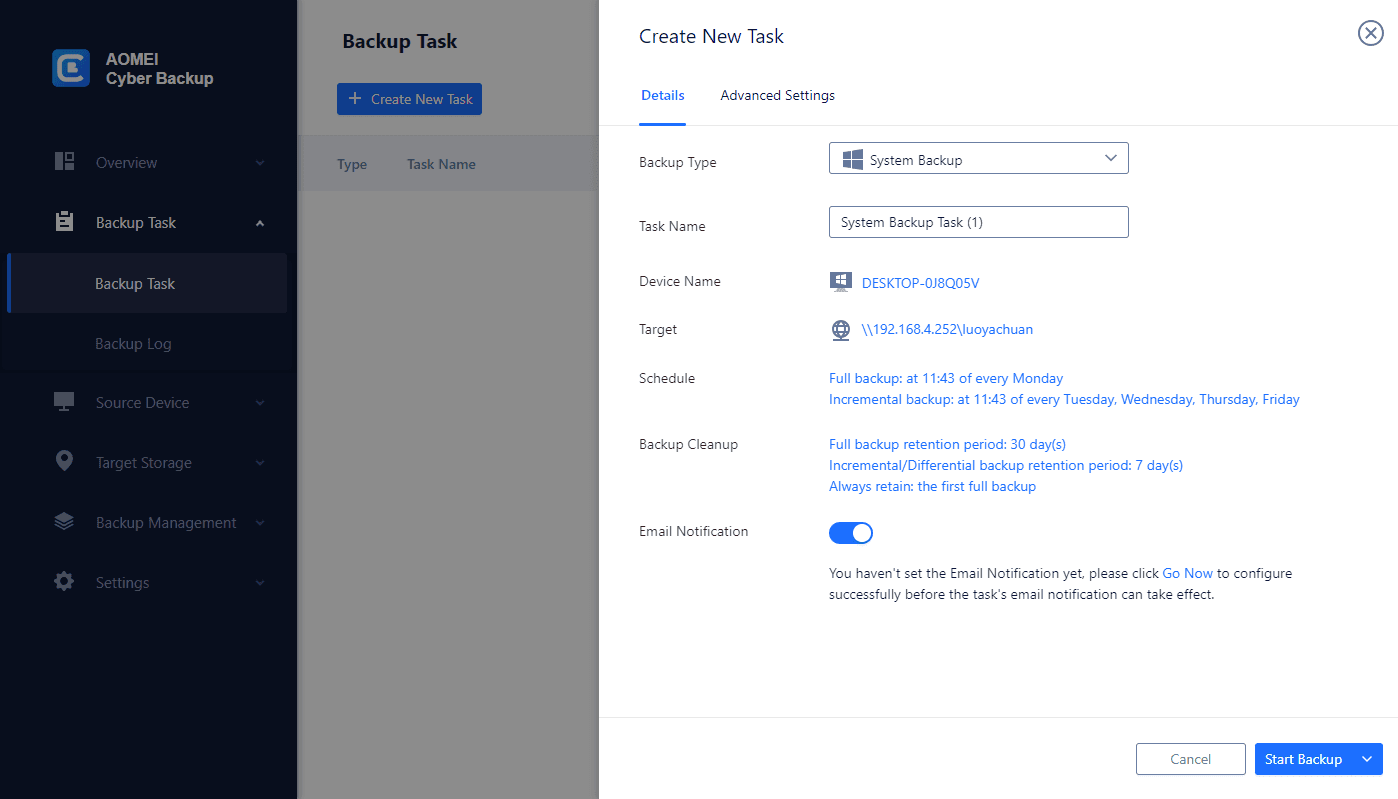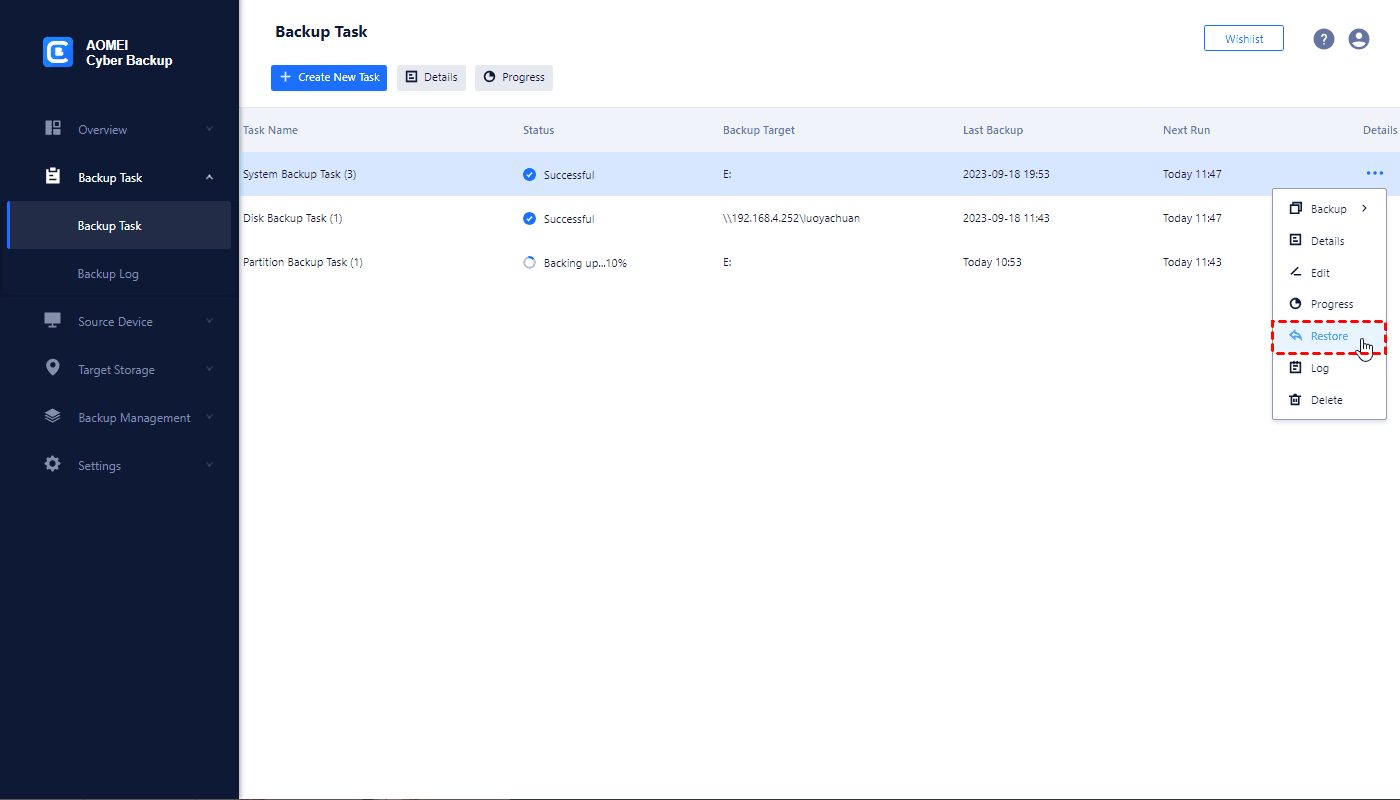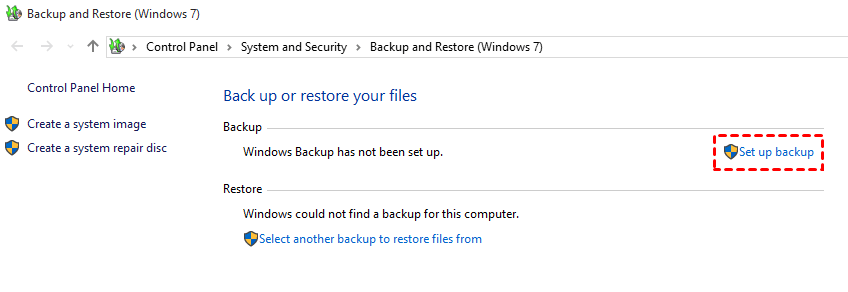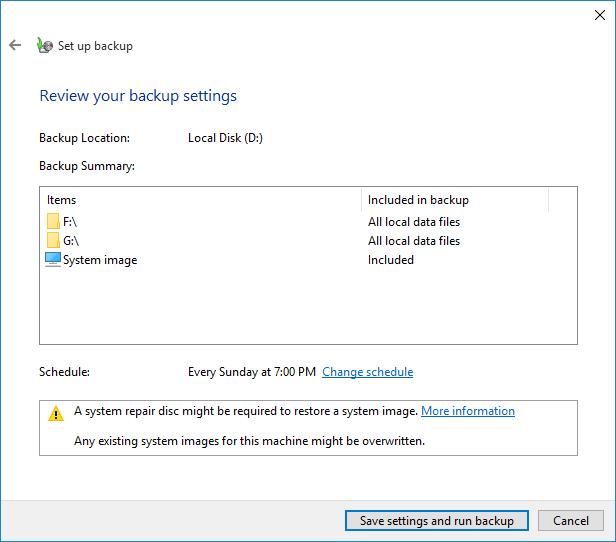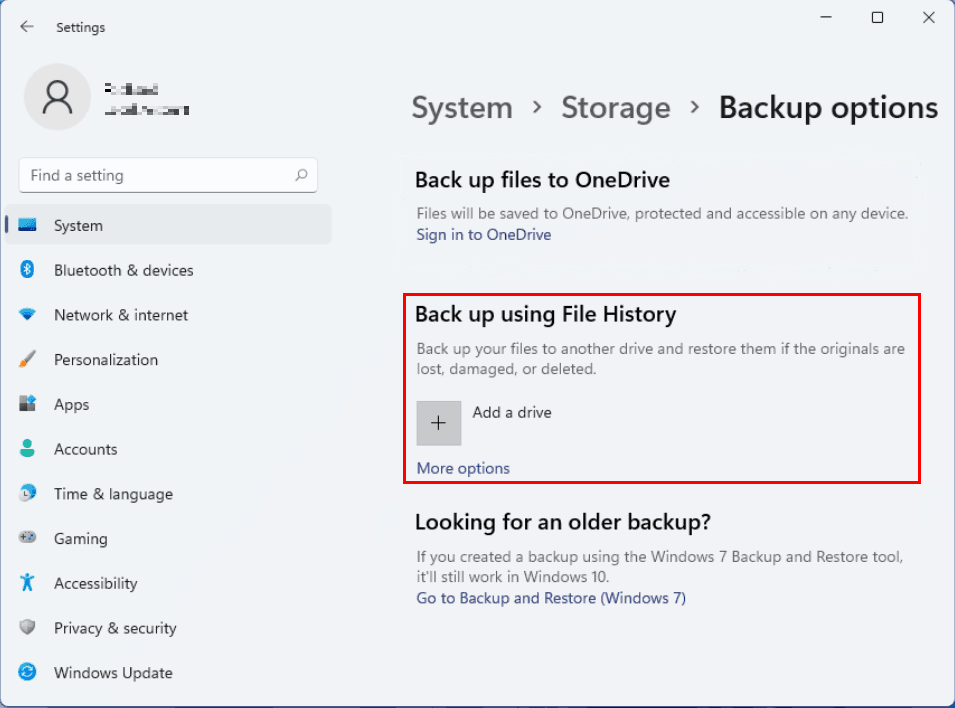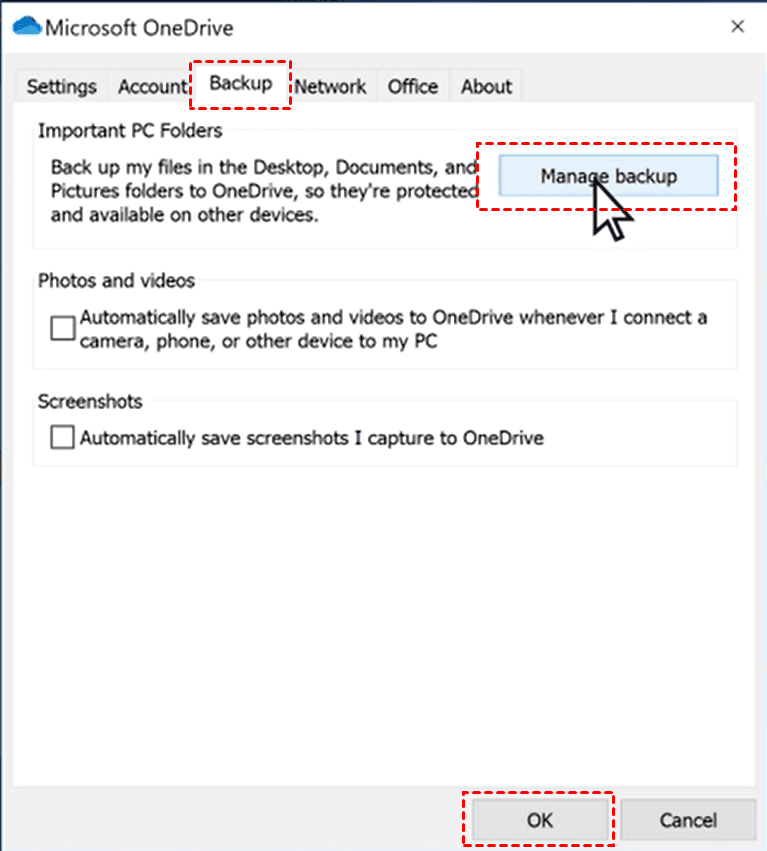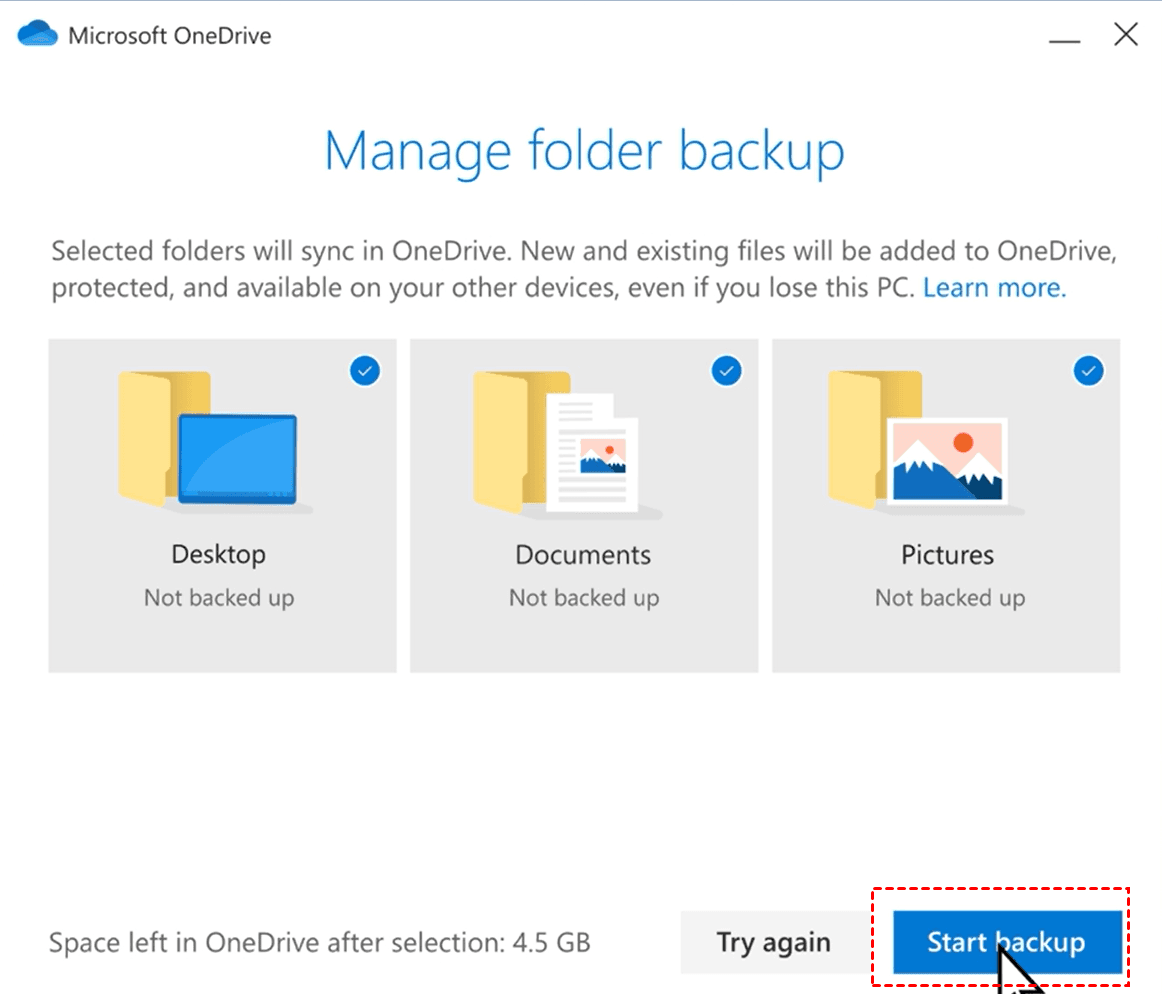Does Windows 11 have backup software?
Creating a system backup on Windows 11 is necessary to protect data from loss. Once encounter an unexpected issue, you can easily and quickly boot up your computer and get back your data.
If you are a Windows 11 user, you may wonder if Windows 11 has backup software. The answer is “Yes”, Windows 11 does have backup and restore features. You can back up your Windows 11 system with its “Backup and Restore(Windows 7)” features and its Windows File History features helps you backup files and folder to local storage.
In addition, Windows 11 supports OneDrive, which means you can create backups of your Windows system and files on OneDrive cloud storage instead of using local storage.
• Backup and Restore (Windows 7) – It helps users to back up files and system drives, including system files, system settings, folders, files, etc. It is very helpful when your PC runs into a problem, especially for a booting issue, allowing you to quickly restore the system to a usable state.
• File History —Backup files located in C:\Users\.
• OneDrive – Backup files and folders to OneDrive cloud storage. It only provides 5GB of free storage. And unable to back up the Windows 11 system.
So, in conclusion, if you need to create a Windows 11 image backup, you can turn to the built-in Backup and Restore feature. We will guide you on how to use it. Also we will demonstrate the other 2 features to backup Windows folders and files.
Content Table
Part 1. Best way to centrally create system backup for Windows 11
AOMEI Cyber Backup is a comprehensive solution for protecting your Windows 11 system from data loss. It is the best and easiest way to create a full system backup for Windows 11.
This tool uses an intuitive web console to create backup tasks, manage backups, and simplify the process. And it comes with various features to meet different system backup needs.
• Schedule Backup: It allows you to back up your system or data daily, weekly, and monthly.
• Quick Restore: Restoring a backup can be complicated in a very short time.
• Hot Backup: With AOMEI Cyber Backup, you can back up Windows 11 while your computer is running.
• Backup to different locations: You can backup Windows to external storage, local path, even a smaller hard drive, and so on.
• Archive to Amazon S3: Support archive backup to Amazon S3 to improve the backup security.
Now you can hit the download button and follow the steps below. We will show you how to use this tool.
Step 1. Install and run AOMEI Cyber Backup. Click "Backup Task" > "Create New Task" > Choose "System Backup" as the back type.
Step 2. Add a device and add the system. Then choose a target path to save the backup.
Step 3. Here you can choose your backup way: Full, Incremental, or Differential. And set up schedule type.
Step 4. Then click the "Start Backup" button to commit. Then AOMEI Cyber Backup will create system image backup based on the backup task.
After the backup process is completed, you can go to the "Backup Task" to view it. You can click Restore to restore it.
Tip: If you prefer a standalone system backup, or don't want a centralized backup solution, AOMEI Backupper is more suitable for you. It is a popular and powerful Windows Standalone backup helping you to back up Windows 11. It offers system backup, disk backup, partition backup, files backup, Email Backup, Cloud Backup, data sync and Clone, etc.
Part 2. Create system backup on Windows 11 with Backup and Restore feature
To have a full Windows 11 system backup with Backup and Restore feature, follow the steps below.
Step 1. Press the Win and R keys. When the Run dialog box is opened, type the sdclt command and press Enter.
Step 2. When the Backup and Restore (Windows 7) is launched, click Set up backup.
Step 3. Now you can choose a location to save the backup files. If you need, you can attach an external drive to your computer, and backup Windows 11 to external drive. Then click Next.
Step 4. In this prompt, Choose Let Windows choose or Let me choose to decide the backup content and click Next.
Step 5. Now set up the backup schedule, and click the Save settings and run backup button.
Part 3. Backup Files and folders in Windows 11
If you only want to backup some files and folder on your Windows 11 PC, File History and OneDrive can help you.
Backup files with Windows 11 File History
Step 1. Navigate to System > Storage > Advanced storage settings > Backup Options.
Step 2. Click Add a drive.
Step 3. Then toggle on the option under “Automatically back up my files”.
Step 4. Now you can click the More option to setup more details of your backup plan like backup schedule and content.
✍Note:
Back up my files: File History backs up your files every hour.
Keep my backups: To keep my on your storage. But you can decide it to keep them from one month to two years before deleting them.
Back up these folders: Add or delete backup folders on your Windows computer.
Backup Windows 11 to OneDrive
Microsoft OneDrive is a popular cloud storage service. It assigns each account with 5GB of free storage space. Please make sure you have enough storage on your OneDrive and follow the guide below.
Step 1. On your Windows 11, click the OneDrive icon on the taskbar.
Step 2. Sign in to your Windows 11 OneDrive account, then choose Help & Settings icon>Settings.
Step 3. Select the Backup tab. Under the Important PC fodders, click the Manage Backup button. Then click OK.
Step 4. Now you can choose whether to backup desktop files, documents, or pictures. Then click Start backup.
What to do if Windows 11 backup options missing?
Recently, we’ve noticed that lots of users said their backup operation missing on their Windows 11 computers. And they asked on many forums some questions like “Was backup removed from Windows 11”.
Windows 11 still supports backup. If the Windows 11 backup option is missing from your computer, it is probably because there is something going worry with your hard disk. Follow the steps below, We will help you run the CHKDSK command to check your disk and it may help.
Step 1. Press the Win + S keys to run the search box. Type the command prompt and hit Enter.
Step 2. Type the following command on the Command Prompt window and press Enter to run. Replace the X in the command with your hard drive letter.
• chkdsk /r X:
Then the program will scan your disk. Wait for it to complete and restart your computer. Then see if it is backup operation missing problem solved.
Conclusion
Now you know how to create system backup on Windows 11. The Windows 11 backup and restore feature enables you to easily create a Windows 11 system image backup. In addition, as a powerful backup software, AOMEI Cyber Backup makes it easy to back up a Windows 11 system. Besides Windows 11 it performs well in backing up Windows 10 partition or system.