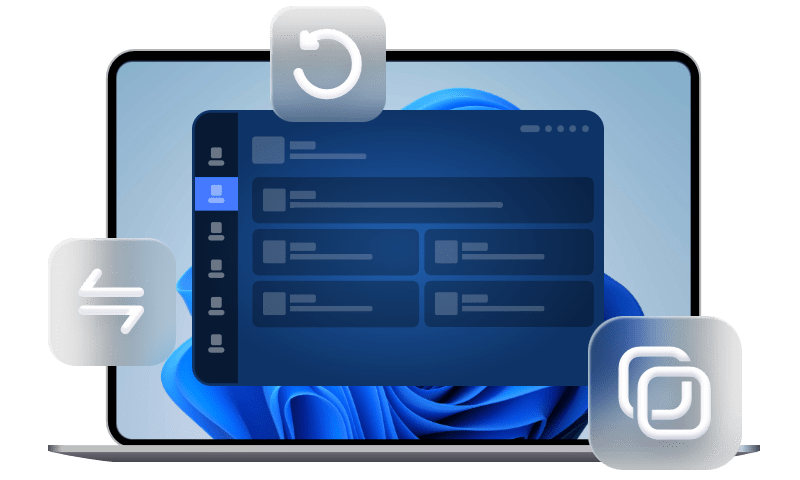Enable Better Performance for USB Flash Drive on Windows 10/11
If you are sure that the USB connection is reliable enough, you can actually get the USB drive to run in a higher speed mode by doing the following operations.
USB flash drives and mobile hard drives are getting bigger and bigger these days, and although the speed of the USB interface is much better than before, the transfer speed is still not satisfactory if you want to copy huge games and movies, or some fragmented files.
Therefore, you may want to enable better performance mode for USB drives to boost the transferring speed.
Enable better performance mode for flash drive
Windows has many user-friendly settings, but not necessarily suitable for you. For example, when it comes to USB flash drives and removable drives, Windows gives priority to ensuring that your data is intact before considering performance. If you are sure that the USB connection is reliable enough, you can actually get the USB drive to run in a higher speed mode by doing the following.
1. First, insert the USB flash drive or removable drive, then in This PC, right-click on the corresponding disk and go to Disk Properties.
2. Next, switch to the "Hardware" tab, select the device corresponding to the USB stick or removable drive, and then click "Properties" in the lower right corner.
3. After that, the properties window of the device will pop up, switch to "General" and click "Change settings".
4. Then, in "Policies", select "Better Performance". In this way, the write speed of USB drives and removable drives will be improved.
Of course, there is a side effect to this setting. If you select "Better Performance", you will be using the Windows write cache feature, and if you accidentally disconnect, data may remain in the cache and not yet written, resulting in data loss.
Therefore, when you enable this feature, be sure to manually click on the notification icon of the USB drive before disconnecting it and use the "Safely remove hardware" feature to ensure that the connection is safely disconnected.
Other tips to improve USB transfer speed
In addition to turning on High Performance mode, there are some other tips to improve the transfer speed. You can try them out if you find that transferring files from your computer to a USB drive is very slow.
1. Check the USB port
Make sure your USB or external hard drive is connected to the correct port. For example, drives that support USB 3.0/3.1 should be plugged into a USB 3.0/3.1 port, otherwise transfer speeds will be affected.
2. Update the driver
Slow copy speeds from Windows 10 to USB or vice versa can also be caused by outdated drivers. To fix it, you can visit the PC manufacturer's website and download the latest USB drivers. This will ensure that your USB drive works properly and fix some other glitches.
3. Reformat the USB drive
By default, USB drives are usually formatted using FAT32, which is an older format compared to NTFS. While file copy speeds are affected by many other factors in real-world use, NTFS formatted drives do test faster in benchmark tests. Some users also reported significantly faster transfer speeds after converting FAT/FAT32 formatted USB to NTFS. If you want to give it a try, here are the steps.
1. Right-click on the connected USB drive in File Explorer and select “Format...”.
2. In the pop-up window, select “NTFS” from the file system list.
3. Click “Start“ and “OK” to confirm the operation. Wait until the reformatting process is complete.
Note: This operation will erase all existing data on the USB drive. Be sure to back up the external drive before formatting.
USB flash drive backup software for Windows
The removable flash drives store important or urgent files. However, they are more vulnerable to virus attacks due to frequent plug in and out between different devices. As a result, it is highly suggested to backup USB flash drives regularly.
The free backup software - AOMEI Backupper Standard is an easy-to-use USB backup software. It allows you to back up USB drive automatically when it plugs in, saving you time and effort.
In addition, it is also professional Windows PC backup software. That is to say, you can transfer files to USB flash drives with it. Moreover, you can make a bootable USB drive in advance, and start up the computer when it refuses to start.
Windows Free Backup Software Download
Download the free backup software to backup (to) USB flash drives with ease.
If you're an IT expert, you may try the AOMEI Backupper Technician Plus edition to make a portable version of this complete software.