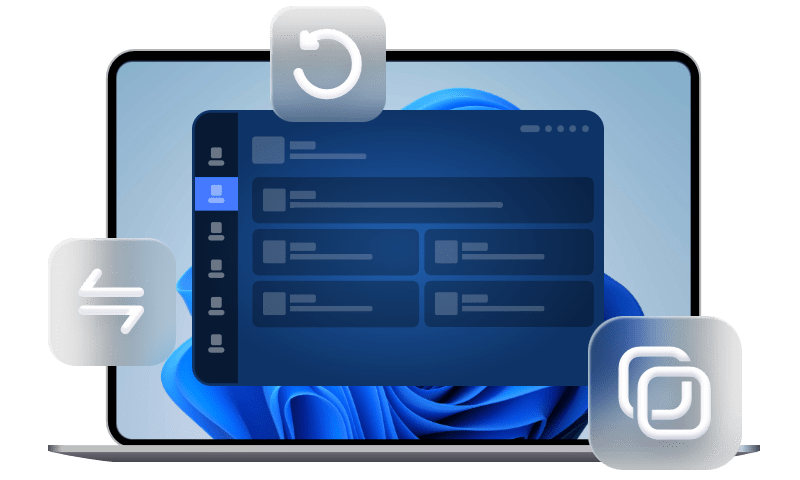How to Clear Windows 11 Clipboard History
Do you want to know how to clear Windows 11 clipboard history? You can find the answer from this post.
Clipboard history is a very useful feature for copying and pasting files and images, saving up to 25 clips of copied data. But recently, some users reported that after upgrading their computers to Win11, they did not know how to clear the clipboard history. Then let's take a look at the detailed steps.
To clear clipboard history:
When using the clipboard history feature, it may become full after a while, and you may need to clear it.
You can delete everything (except pinned items) using the following steps:
Click the Start button or press the Windows key and click Settings
When the settings are open, click System > Clipboard.
Next, click the Clear button for the Clear Clipboard History option.
Everything except pinned items will be removed from your clipboard history. To clear pinned items, you need to unpin them and select the delete option.
Sync clipboard history on Windows 11:
Windows 11 lets you sync your clipboard history with your Microsoft account to other PCs you're signed in to.
To enable clipboard history between devices, use the following steps:
Click the Start button or press the Windows key and open Settings.
When the settings are open, navigate to System > Clipboard.
Next, turn on the Sync across devices option.
You can use two synchronization options, including:
Automatically sync text I copy: Sync clipboard history to the cloud for access between PCs linked to the same Microsoft account.
Never automatically sync text I copy: If you select this option, you will need to manually select what's available across PCs.
Items stored to clipboard history will be available on other devices when sync is enabled. This includes Windows 10, so you can sync your clipboard history between Windows 10 and 11 systems.