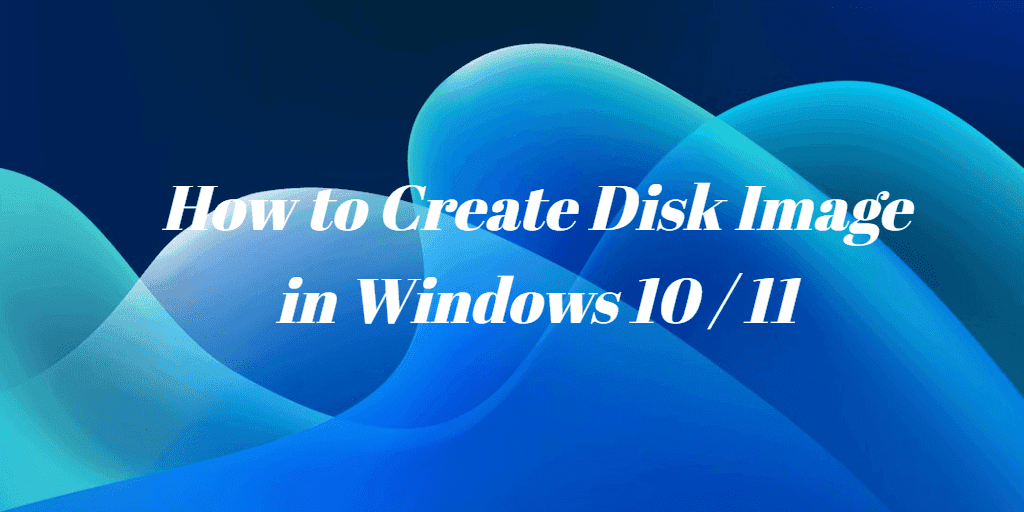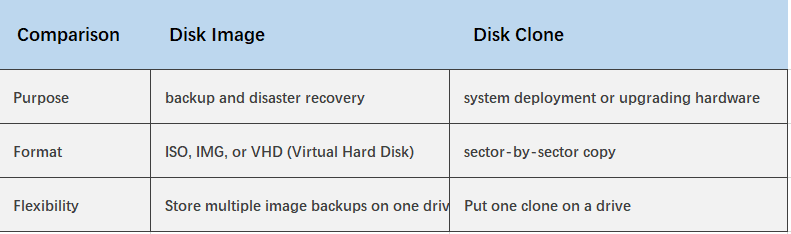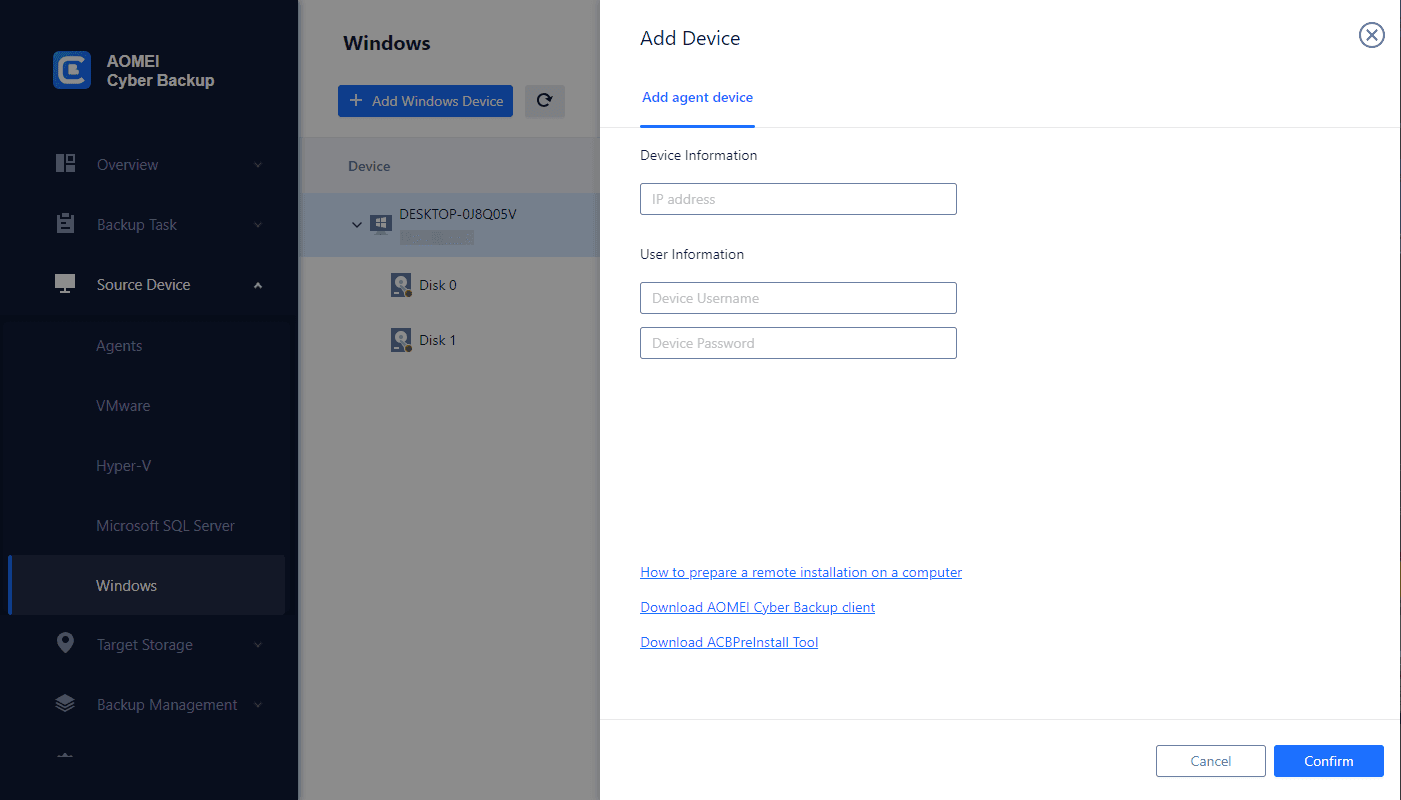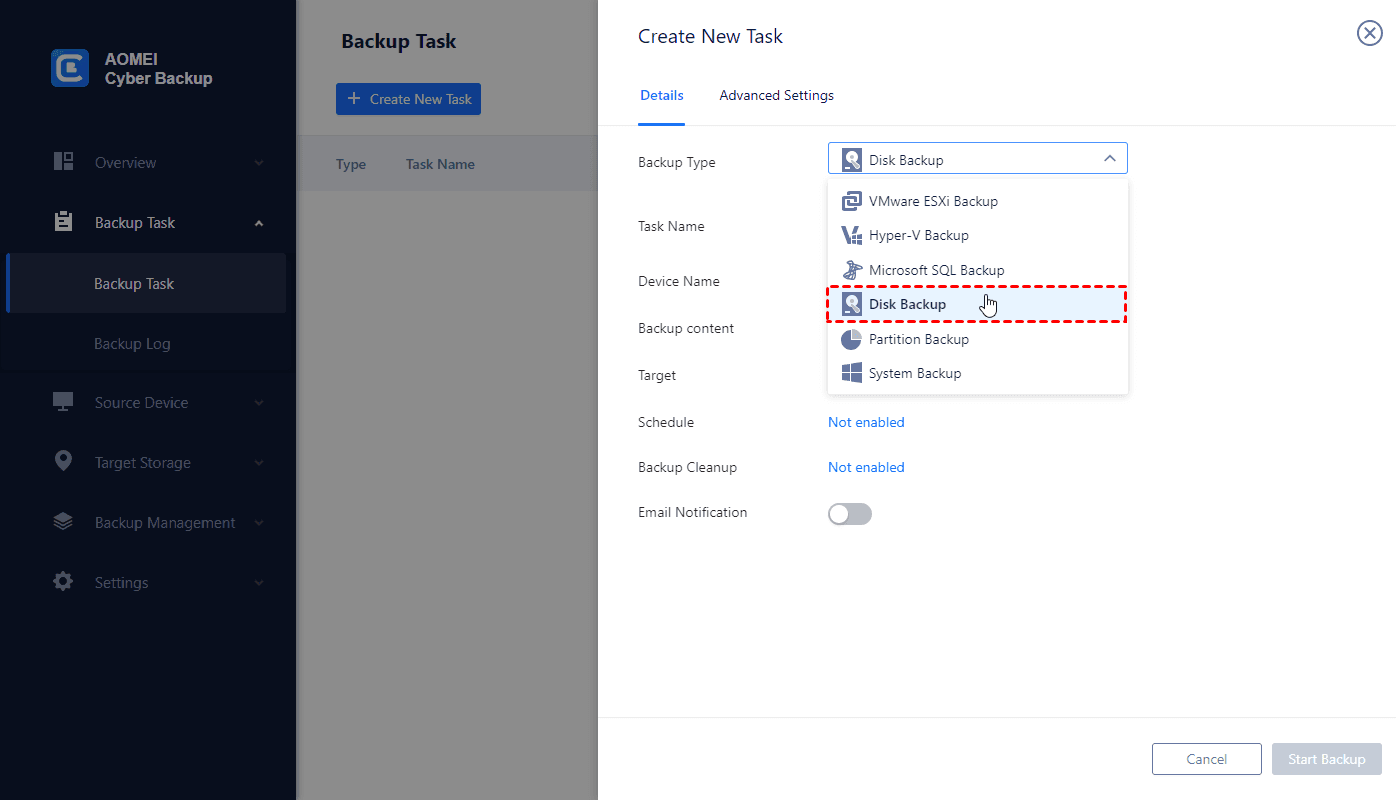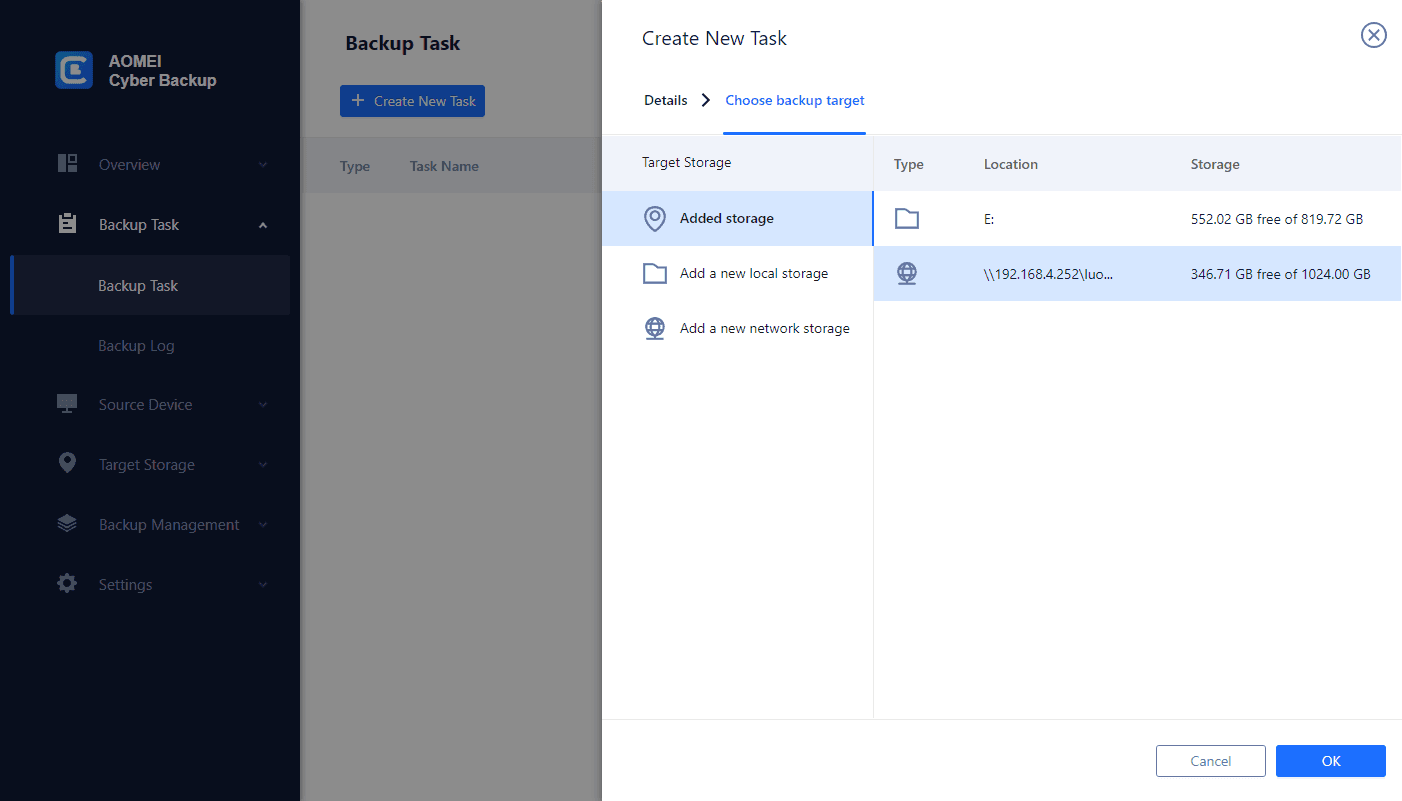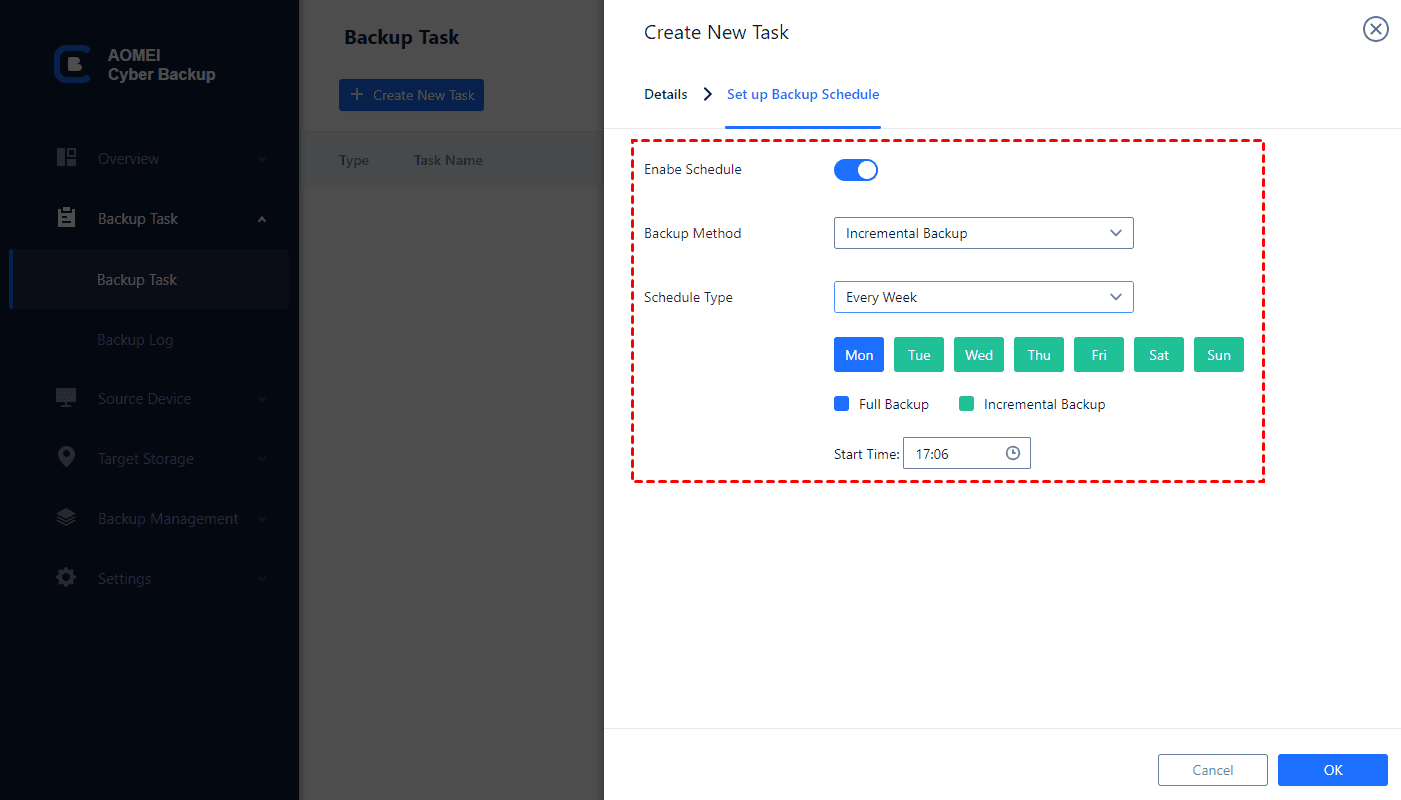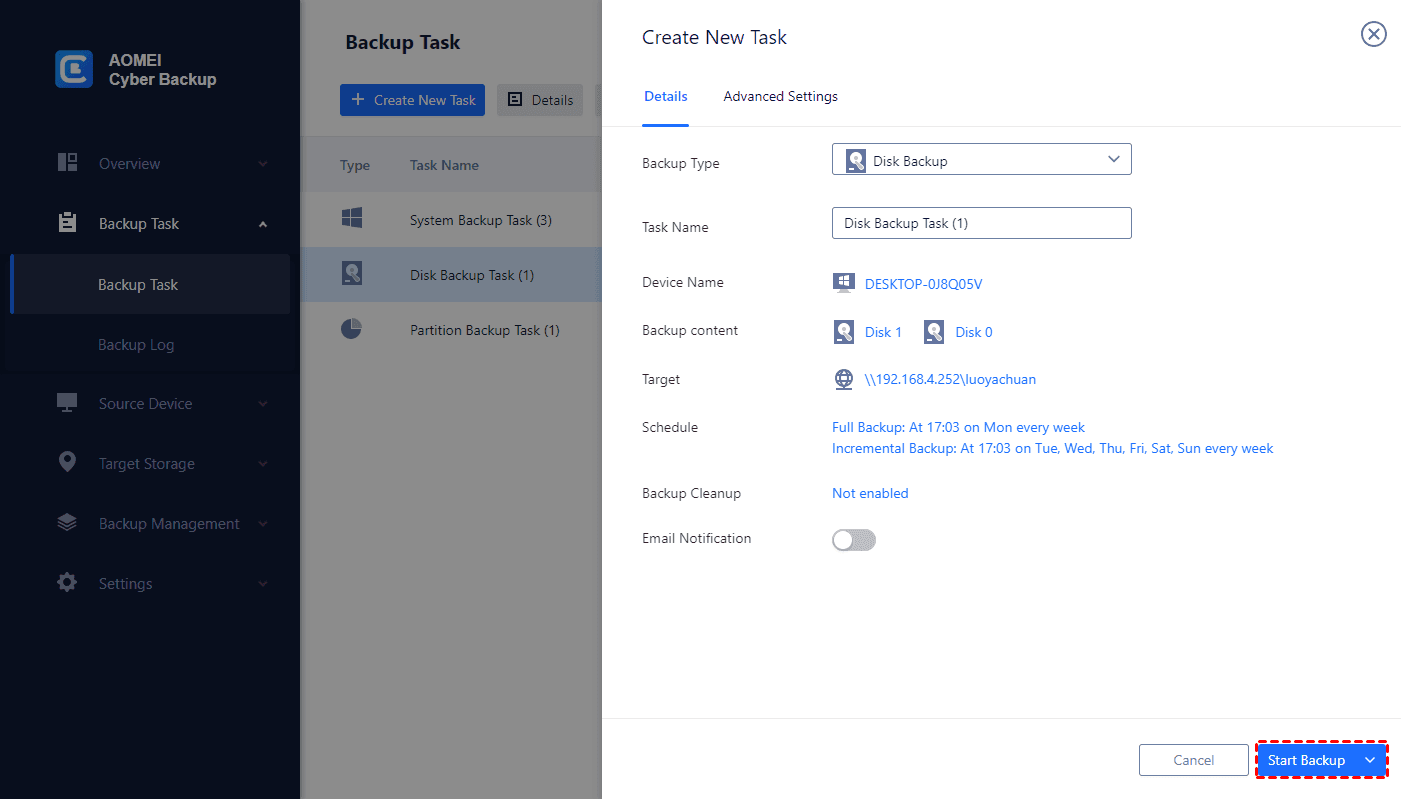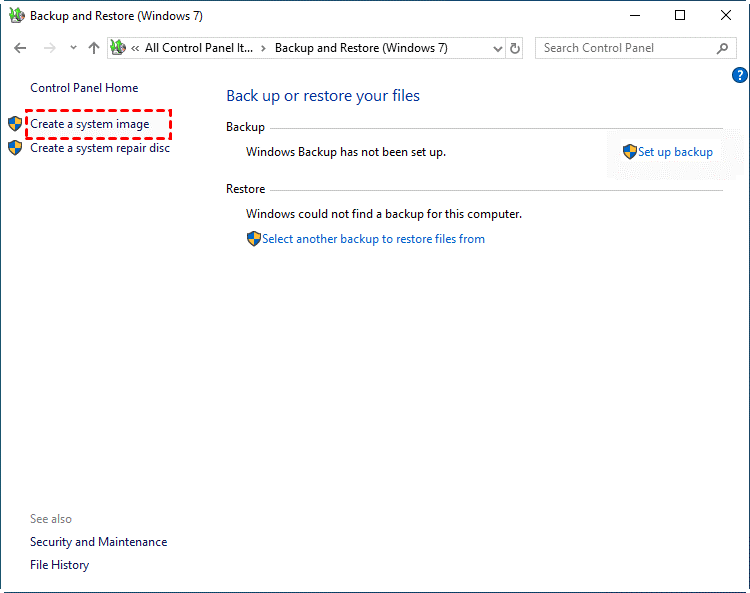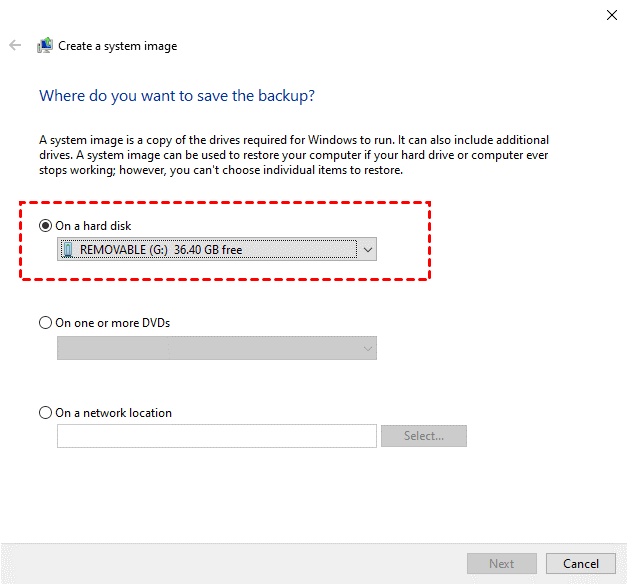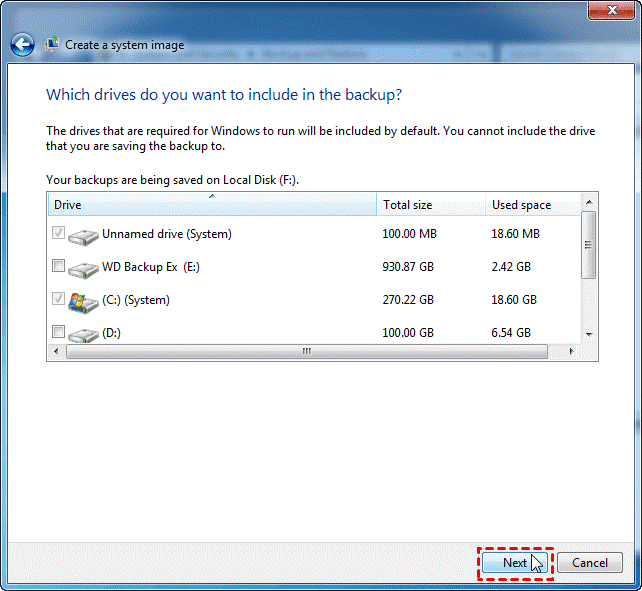Overview of Disk Image in Windows
A disk image on Windows is a complete copy of a storage device, capturing the entire system and data. It includes the operating system, all installed software, files, and folder structures, effectively creating a snapshot of the entire disk or partition at a specific point in time.
Disk images are commonly used for backup, recovery, and cloning purposes. This snapshot simplifies system restoration and deployment tasks, making it valuable for data protection and IT administrators.
When to Use Disk Image
You could create a disc image in Windows 10 / 11 when:
- Backup and Disaster Recovery: To safeguard your entire system, including the operating system, applications, and files, in case of hardware failures, data corruption, or system crashes.
- System Migration or Upgrades: Before making significant changes to your computer, such as upgrading to a new OS version or replacing hardware component.
- Data Preservation: When you want to preserve all data and settings on your computer, a disk image provides a comprehensive backup solution.
- Cloning Multiple Systems: If you need to deploy several computers with identical configurations, disk imaging simplifies the process by creating a master image that can be cloned onto multiple machines.
Disk Imaging vs Disk Cloning: The Differences
" What’s the differences between disk clone and disk image? When to use disk clone or when to use disk image? "
Disk Imaging and Disk Cloning are two distinct methods of creating backups or replicating storage devices, each serving different purposes. Here are the key differences between the two:
Disk Imaging:
Disk imaging creates a comprehensive copy of an entire storage device, including OS and data. It's used for backup and recovery, allowing swift system restoration.
Disk Cloning:
Disk cloning duplicates a source disk onto another, creating an exact replica. Ideal for system deployment or hardware upgrades, but lacks the flexibility of selective file restoration.
How to Create A Disk Image in Windows 10 / 11 [2 Methods]
The built-in Backup and Restore feature is commonly used to create a disk image backup on Windows 10/11. However, it has certain risks and limitations:
● Only providing basic backup functionality but lacks advanced features and customization options that are available in third-party backup tools.
● Consuming a significant amount of storage space and time.
● Dependency on system health, potentially hindering your ability to recover data.
● No regular scheduling, it lacks advanced scheduling options for automated, regular backups.
● Limited support and updates, potentially leaving you with outdated backup capabilities over time.
● Compatibility issues may arise when restoring backups created on one version of Windows to a different version or edition.
So if you need to customize and schedule your disk image backups on Windows 10 or Windows 11, you could try a professional third-party tool.
Method 1. Use Professional and Free Tool to Create Disk Image
A professional backup tool like AOMEI Cyber Backup offers a comprehensive and reliable Windows 10 disk image backup solution with advanced features, ease of use, and versatility to meet your evolving data protection needs. Your data deserves the best possible safeguarding, and investing in a professional backup tool is a wise choice to ensure its security and accessibility.
AOMEI Cyber Backup can image hard disk in Windows 11, 10, 8.1, 8, 7 and supports:
| 📝 Ease of Use | User-friendly interfaces and intuitive controls |
| 📢 Comprehensive Feature Set | Flexible scheduling, multiple backup methods |
| ✍ Various backup options | Not only a disk image backup for Windows 10, but also for partitions and operating system backup. |
| ✨ Scalability | Scale with individual users and businesses, ensuring data protection regardless of your organization's size. |
Download AOMEI Cyber Backup from the button below to create free disk image backups:
Steps to create Windows 10 disk image with free tool:
1. Configure AOMEI Cyber Backup Agent and connect AOMEI Cyber Backup to the external disk.
2. Access to Source Device >> Add Windows Device, then fill in the correct IP address and user information.
3. Go to Backup Task >> Create New Task >> System Backup.
4. Choose a destination to save the backup.
5. Schedule backup method as full / incremental / differential backup and run the backup tasks at daily / weekly / monthly.
6. Click Start Backup to protect your Windows 10 disks.
✌ While the Free Edition covers most of the Windows backup needs, you can also upgrade to enjoy:
✦ Backup Cleanup: Configure retention policy to auto delete the old backup files and save storage space.
✦ Restore to New Location: Easily make a clone of your partition in the same or another computer, without reinstalling or configuring a new partition.
Method 2. Create a Disk Image Using Built-in Feature in Windows 10/11
1. In Control Panel, search for Backup and Restore (Windows 7) and start making a disk image in Windows 10 or 11.
2. In the pop-up window, click on the Create a system image link located on the left side of the window.
3. Select a backup destination as an external USB drive, a network location, or DVDs. Then click Next.
4. Choose the drives you want to include in the disk image.
5. Double-check the selections to ensure they are accurate. Click Start Backup to begin creating the disk image.
The process may take some time, depending on the size of the data being backed up. You can monitor the progress on the Backup and Restore window. Once the backup is complete, Windows 10 / 11 will prompt you with a message.
FAQs About Disk Image
Q: Can I restore individual files from a disk image?
A: Yes, you can mount the disk image as a virtual drive and access individual files. However, this functionality depends on third-party software since the built-in tool only supports full system restoration.
Q: Does creating a disk image affect my data or installed programs?
A: Creating a disk image does not affect your data or installed programs. It merely takes a snapshot of the existing system and saves it as a backup.
Q: Can I restore a disk image to a different computer?
A: Restoring a disk image to a different computer may lead to compatibility issues due to hardware differences. It is recommended to use disk cloning or clean OS installation for new hardware setups.
Q: Which drives should I image?
A: You can include any drive in the image if you wish. By default, a system image only includes the drives that Windows requires to run, including Windows 10 itself, your system settings, programs, and files.
Q: Is ISO the same as disk image?
A: No, ISO and disk image are not the same. ISO is a standardized file format used for creating disk images of optical discs such as CDs and DVDs. It is a popular format as it is widely supported by various operating systems and software.
On the other hand, a disk image refers to a complete copy of a storage disk, including all its files and data. It can be created for various types of storage disks, such as hard drives, solid-state drives, and even optical discs. Disk images are typically used for backup and recovery purposes, as well as for distributing software or operating systems.
Q: How do I troubleshoot a corrupted disk image?
A: A disk image can be corrupted due to various reasons, including storage media issues, data transfer errors, software or hardware failures, malware infections, insufficient storage space, power failures, incompatible software, physical damage to the storage device, and human errors. To prevent corruption, use reliable software, back up data regularly, and verify the disk image's integrity after creation.
Summary
Creating a disk image in Windows 10 is a vital practice to ensure comprehensive data protection and system recovery. Windows 10 offers a built-in method using the "Backup and Restore" tool, allowing you to make a complete backup of the system.
This disk image can be used to quickly restore the system in case of hardware failures, malware attacks, or system crashes. Regularly creating disk images and storing them in a safe location ensures data security and simplifies system migration or upgrades.