Windows wont recognize new cloned SSD in Boot options
Hello, today i tried cloning windows + all of the files from my SSD to a new SSD, everything went good unless i went to bios to change Boot priority. I couldnt see new SSD where i cloned Windows + files. I checked new SSD if everything is okay, it runs, tried connecting it to different SATA ports on motherboard, still not showing up in BIOS. My Motherboard is ASUS PRIME B560M-A, my new SSD is Samsung 870 EVO, 2,5". My main SSD from where i copied the windows is M.2. Could you please help me out how to make my new SSD appear in Boot priority. After cloning there was also created new disk : 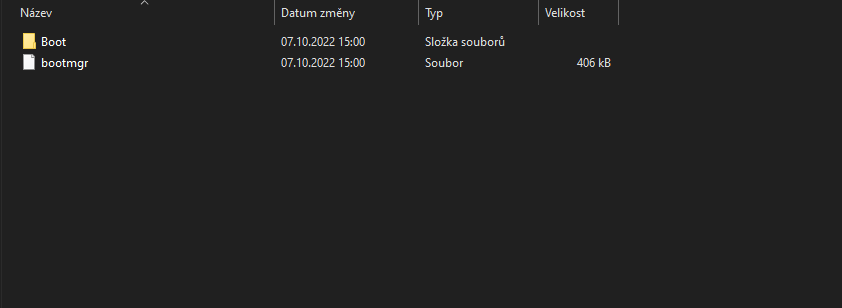
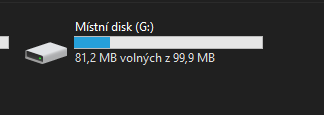

I dont exactly know what to do with that. On youtube there are tutorials but nothing like this is explained
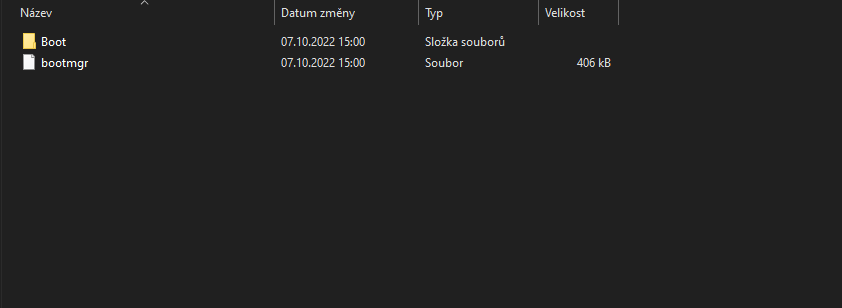
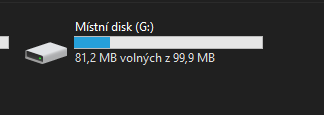
I dont exactly know what to do with that. On youtube there are tutorials but nothing like this is explained 
Tagged:
Comments