AOMEI Backupper System Clone: Do we first format the target SSD?
When I look at the AOMEI Backupper System Clone/System Migration instructions, I'm slightly confused on preparing the target drive. Let's say I have a Windows 8.1 laptop with a 480gB disk drive as follows, and I want to replace it with a 250gB SSD as follows (ignore the low C: free space -- those multimedia files will go to an external drive) (more after pix):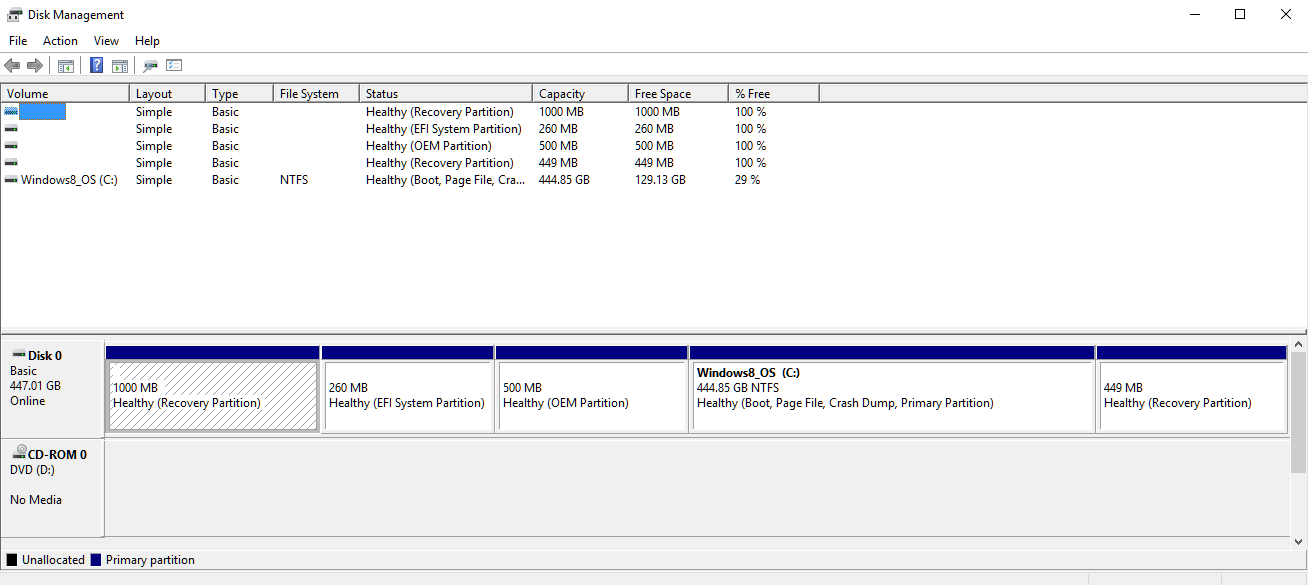 Next, I install this raw SSD in the external case, and plug it into the USB port. Do I first launch Disk Management and manually create the five partitions, do I leave it unallocated as is Disk 3 in your example (more)
Next, I install this raw SSD in the external case, and plug it into the USB port. Do I first launch Disk Management and manually create the five partitions, do I leave it unallocated as is Disk 3 in your example (more)
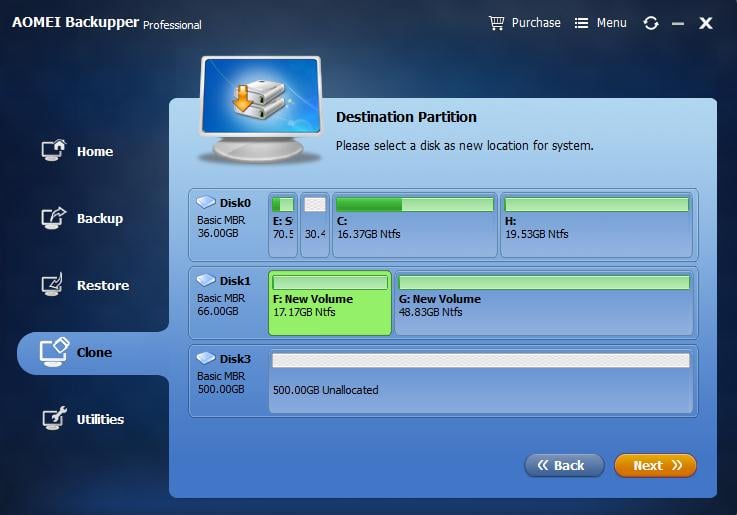
or do I format it into a single large NTFS partition?
Thank you,
Dan Schwartz,
Editor, The Hearing Blog
E-mail: [email protected]
Comments
It wil create the necessary partitions. You don't need to format or create a volume beforehand. Aomei lets you even change the partitionsizes a little bit before the cloning starts: Fit all partitions on destinations disk and/or Edit partitions.
The Help instructions you referred to, seems out of date for that matter.
I don't know if a GPT would be converted to MBR or MBR to GPT if necessary (I believe it doesn't) so initialize this correct yourself to be sure.
@JohnnyboyGo: Thank you for the reply.
By the way, the instructions you cite as being out-of-date are, in fact the ones currently posted on your website here:
http://www.backup-utility.com/help/clone.html
@Dan, "your website"? This is a public forum and i'm just another user.
I missed the "Edit partitions option" in the screen shots of the System Clone. But I can see them in the other two clones. I think the screen shots are from a previous version.
Besides that, in the current version the clones are in a different order.
There is no need to do the parition by yourself, it will cover your new SSD with the old one. Bu we have morw questions for you.
1, You just want to clone the system in he old disk to the new SSD?
2, If you want to replace the disk with the new SSD, you need to do the disk clone.
3, If you connnect the new one with the USB not insert it to the computer, maybe you cannot boot the system, we advice you do the disk backup.
4, And also we found the the used space in the old disk is 315.37 GB, but your new SSD is 250 GB which is not enough to save the data.
Because your old disk is obviously GPT, Dan, needs to convert his new SSD to GPT first, instructions needed?. And Peter suggests a disk clone only, respectively even a disk backup followed by a disk restore. Because USB could treat the disk, in the external enclosure, differently. Because there are TWO recovery partitions of strange sizes (1000MB, 450MB) and there is an OEM partition of 500MB all not covered by system clone or system backup (only 450MB will be covered).
Peter suggests considering creating recovery media from the recovery manager of that computer or laptop, and be prepared to install afresh, and going thru the Windows update again.
Peter is not sure that the exact type of recovery partition and OEM partition will be reproduced on disk restore, he thinks they might be reproduced as ordinary partitions and loose its special meaning. Peter is sure that the contents of every copied partition will be exact.
Partly it is egghead's issue that they do not help in copying old disk to SSD workeably.
When disk restore succeeds, Peter suggest the command bcdboot c:\windows in case it would not boot.