More Resources
GET FREEWARE
AOMEI Technology provides freeware
for disk & partition management
computer backup & recovery,operating
system restoration,etc
We are not prophets who can tell which kind of partition needs larger size in future use when preinstall our computers. Therefore, as times goes by, some of our partitions may be running out of space while others still have much free space. When it comes to this moment, it is necessary to take the free space from the latter and put the space into the former. To achieve such program, we need to shrink and extend partition.
Step1. Open Server Manager by input “server manager” in Start search box.
Step2. In the pop-up Server Manager window, click “Server Management” in the left panel. Then, right-click the volume you want to resize and choose “Shrink Volume” or “Extend Volume”.
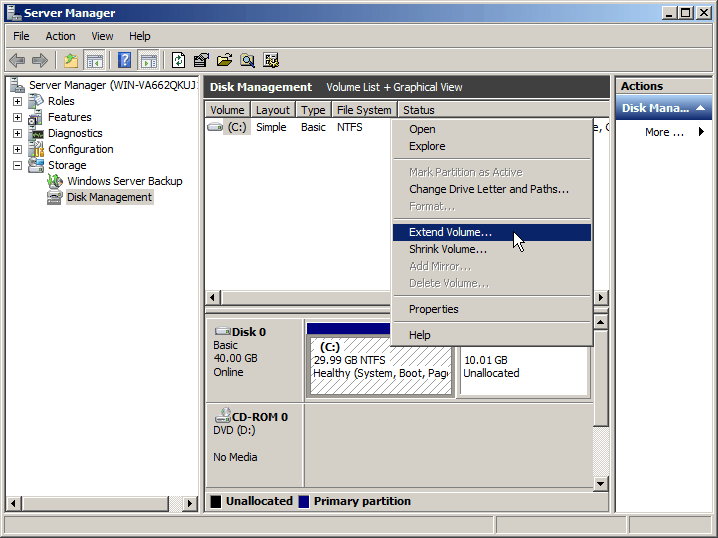
Tips:
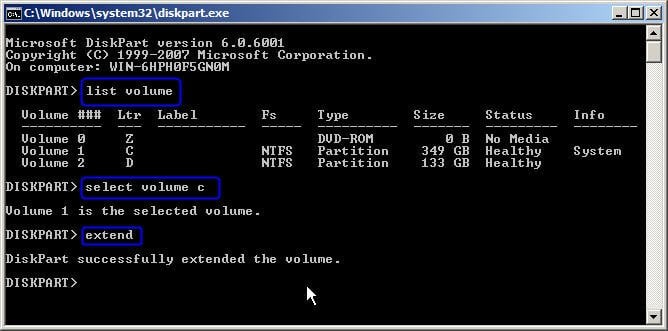
AOMEI Partition Assistant is a kind of professional disk partition management software which is a good alternative for Windows Disk Management. Windows Disk Management is sure stable but has some limitations to its functions. Breaks through those limitations and goes much further, AOMEI Partition Assistant has won great popularity among worldwide users. And, for different operating systems, it offers different editions. Here, for Windows Server 2012, AOMEI Partition Assistant Server is provided. With this edition, we can easily resize system partition without data loss, either extend or shrink it.
Tips:
Shrink partition server 2012
Before shrinking partition, most people will put extending partition. Partition extension is the direct way to solve low disk space. However, if there is no unallocated space on the same hard drive, we should first shrink some from other partitions. Moreover, the unallocated space just needs to be adjust to the object partition, no matter before or behind. If it isn’t, we can move the unallocated space to the side of the target partition.
Step1. Right-click on object partition and choose “Resize Partition” to resize server 2012 partition.
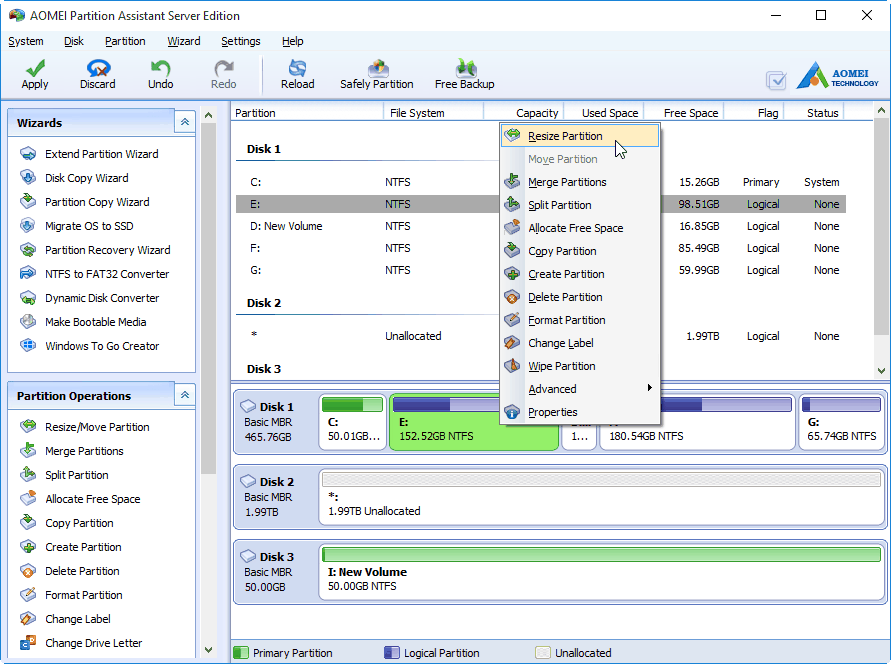
Step2. In the pop-up window, put mouse pointer on the circle of the graphic bar. When the pointer turns into double-edged arrow, pull inward to free space from object partition. Then, click “OK” to server 2012 resize partition.
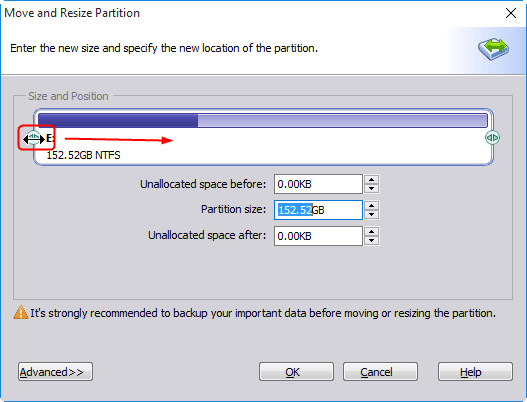
Tips:
Step3. Next, we can preview what does the partition layout will changes to. If the result satisfies us, just click “Apply” to commit resize partition server 2012.
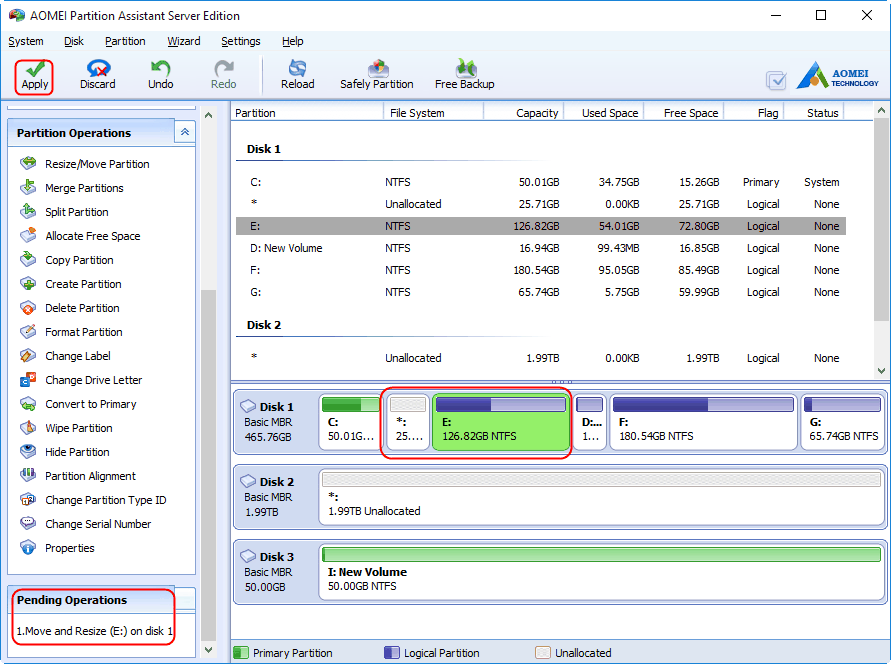
Note:Under the following situations, partition shrinking operation will be performed under PreOS Mode and our computer will reboot.
Extend system partition Windows Server 2012 r2
Extending partition is very similar to shrinking partition. The only difference is in step2. When extending system partition, just pull mouse pointer outward to resize partition server 2012 r2.
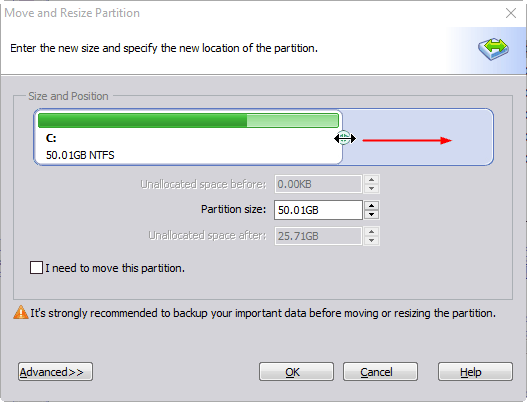
Tips: