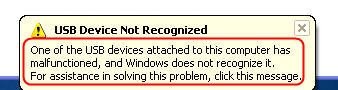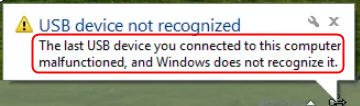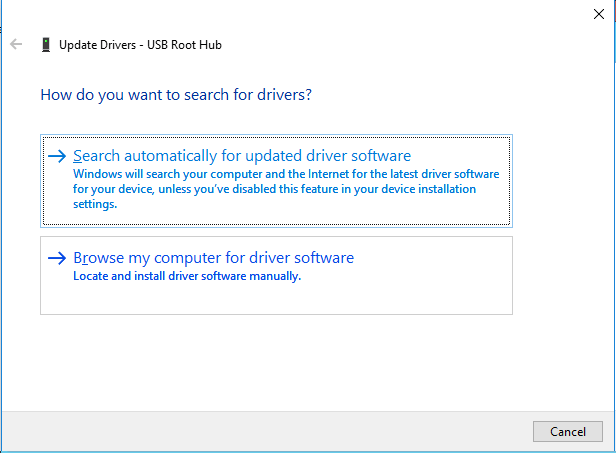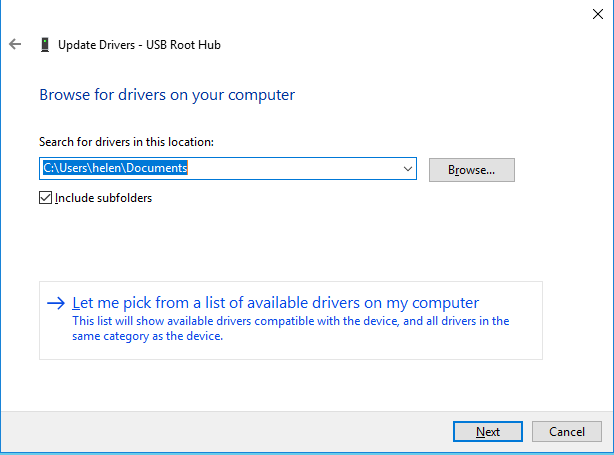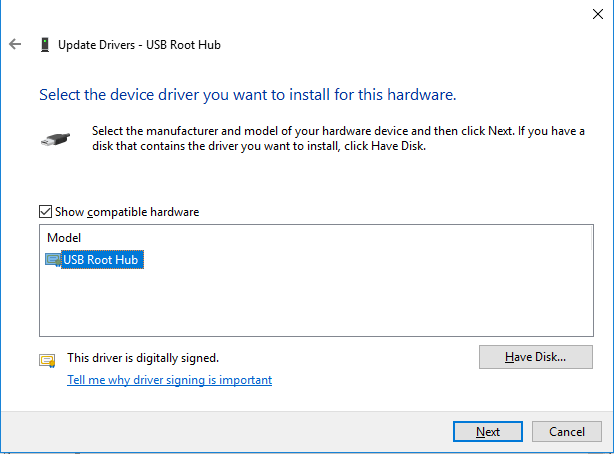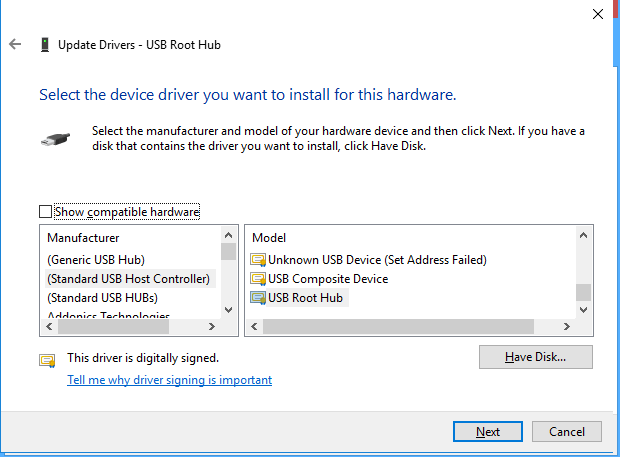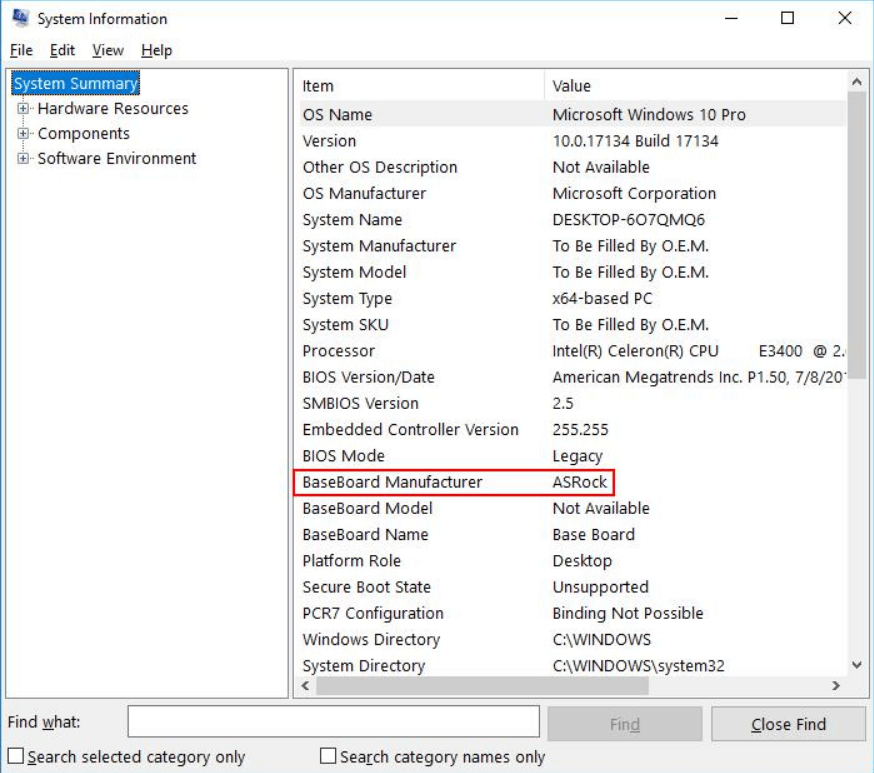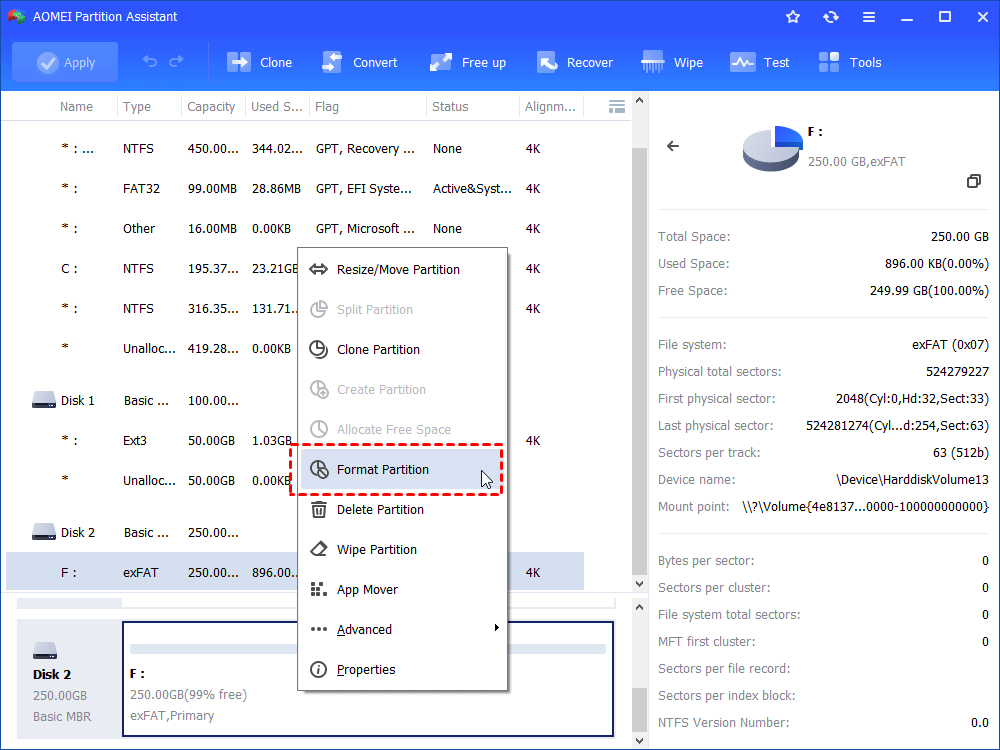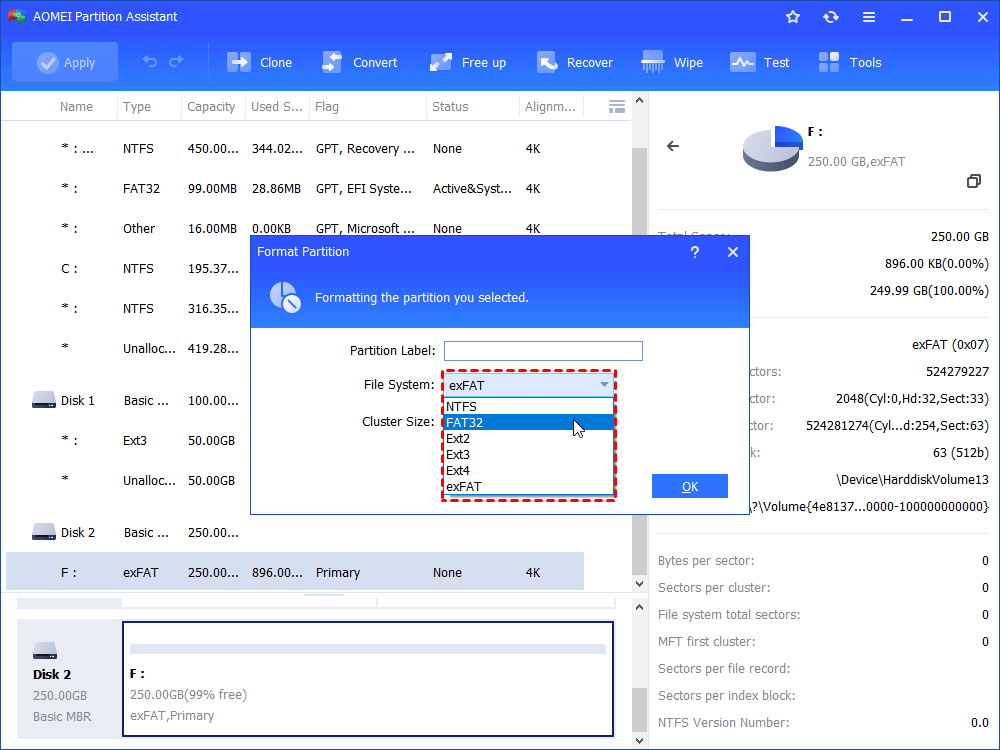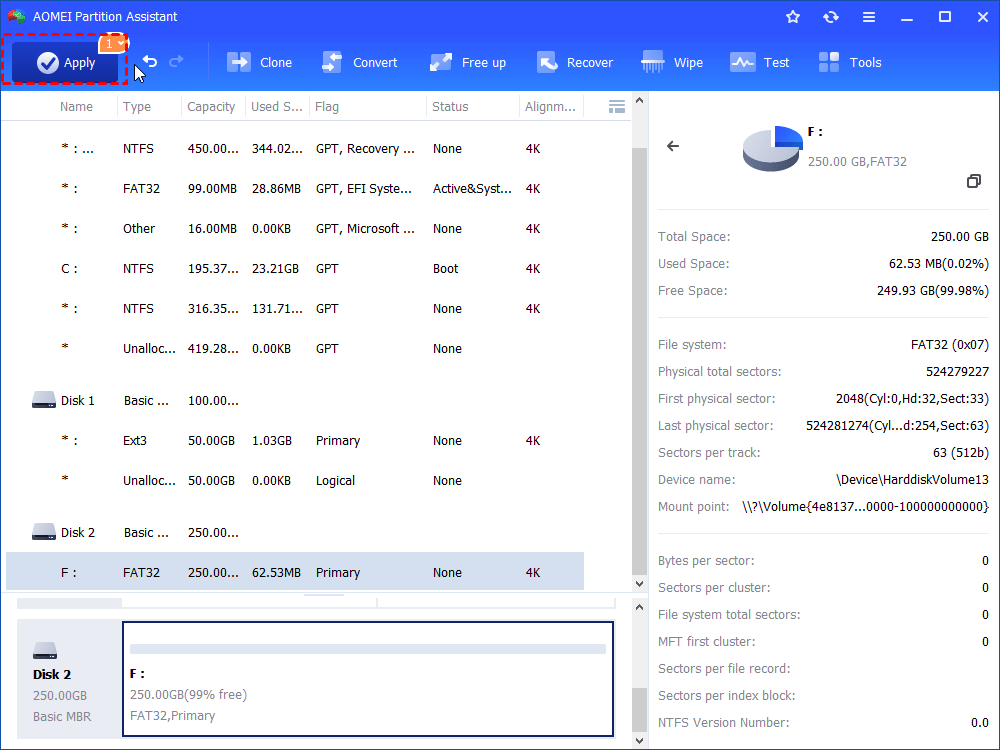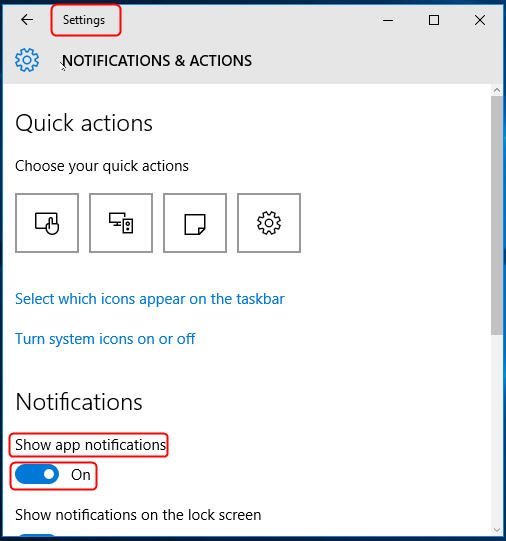12 Solutions: USB Device Not Recognized Pop Out in Windows
If the “USB Device Not Recognized”keeps poping up in Windows 10/8/7, you can try the 12 solutions listed on this page to solve this issue effectively.
“USB Device Not Recognized” pops up in Windows
“USB Device Not Recognized pop up” is one of the most common errors on USB devices when you insert a USB drive to your computer. If it occurs, the drive won’t show up in File Explorer, and then you cannot access any data stored in it. It always drives users to frustration. Generally, the error is followed by the two different messages as below:
“One of the USB devices attached to this computer has malfunctioned, and Windows does not recognize it. For assistance in solving this problem, click this message” in Windows 7 and Windows Vista.
"USB device not recognized. The last USB device you connected to this computer malfunctioned, and Windows does not recognize it” in Windows 10 and Windows 8.
Why "USB Device Not Recognized" keeps popping up?
Before trying to tackle this issue, it is better to figure out why this error occurs in Windows 10/8/7. After a long time of research, we compiled the following possible reasons.
▶The currently loaded USB driver has become corrupted or unstable;
▶USB drivers need to be updated;
▶USB drive may be entering selective suspend;
▶USB has some damaged files or bad sectors;
▶USB drive has not been formatted correctly.
12 Solutions to "USB Device Not Recognized"
To resolve this issue, follow the steps in the solutions below in the order listed. If the first solution does not solve the "USB Device Not Recognized pop up" problem, proceed to the next one.
▌Solution 1. Reconnect USB device or restart computer
The simple “retry” kind method seems to be a solution to all computer hardware and software problems. Try the following methods one by one.
1. Disconnect the failed device and reconnect it to the machine to see whether it can be recognized by the machine.
2. Insert problem device into another USB port of this machine to try. If it works and the USB device can be detected by your PC, it means it is the former USB port instead of the device that has a problem. Check the USB port for possible physical damage like dust accumulation, physical shape change or get wet.
3. Try the target device on another healthy computer, if it still can’t be detected, the most probable result is that the device is damaged.
4. Restart your machine to check out. If it doesn’t work, try to first unplug USB devices, then restart computer and reinsert the devices.
If all those ways fail, keep going.
▌Solution 2. Remove other USB devices and leave the one with problems
In order to connect more devices to our PCs, we usually choose to connect one or more USB hubs to the computer and connect even more USB devices to the USB hub. Too many USB devices on the same machine may cause a conflict and some devices stopping running. To avoid this, you can unplug some or most other USB devices.
▌Solution 3. Fix with “eject” function
Sometimes, the USB device is not recognized intermittently is due to irregular operation, such as pluging it out of the computer without first ejecting it safely.
Just connect the target device to another working machine. Only when the computer recognizes the USB device, right-click the device and choose “Eject…” and plug out the USB. Insert the USB device into the original computer and it might be detected as normal.
▌Solution 4. Update your USB driver in Device Manager
When the device drivers are outdated, there are chances that your USB cannot be recognized. Therefore, update the USD device driver to see if the “USB Device Not Recognize” error can be fixed.
1. Right-click on Start menu and type in devmgmt.msc to open Device Manager.
2. Browse and expand Universal Serial Bus Controllers, and you might find the device is marked as Unknown devices.
3. Right-click on the Unknown devices. Click on Properties, the Driver tab and then click Update Driver.
If updating the drivers didn’t work, you can click "Uninstall Device" in step 3 above to uninstall the USB hard drive, then restart your computer to let Windows reinstall the USB controller drivers automatically. Then check if the error still pops up.
▌Solution 5. Update Generic USB Hub
If you have one or more “Generic USB Hub” listed in the Universal Serial Bus Controllers option in Windows Device Manager, updating it may help.
1. Right-click on the first Generic USB Hub and choose “Update Driver Software”.
2. In the next window, select “Browse my computer for driver software”.
3. Next, select “Let me pick from a list of device drivers on my computer”.
4. Then, choose “Generic USB Hub” in "Select the device driver you want to install for this hardware column". In common cases, there is only this option. If not and there is nothing listed, you should uncheck “Show compatible hardware” to see a list of all the drivers on your computer. Click on the appropriate manufacturer in the left list and the correct driver on the right list.
5. Click “Close” when it finishes.
Refresh the Device Manager window to see whether the unknown device be recognized or not. If not, continue to update the next Generic USB Hub.
▌Solution 6. Setup USB Root Hub
1. In the expanded Universal Serial Bus Controllers list in Windows Device Manager, right-click on one of the “USB Root Hub” and select “Properties”.
2. In the pop-up USB Root Hub Properties window, move to Power Management tab and uncheck “Allow the computer to turn off this device to save power”. Then, click “OK” to save changes.
Tip: Repeat the operations to setup all USB Root Hub items.
3. Finally, restart the computer.
▌Solution 7. Update BIOS
Go to BIOS to disable the target USB device and restart the computer. Then, return to BIOS and enable the USB device. Note that you must have a PS2 port on your computer as an alternative for all USB devices will be unavailable once you disable them in BIOS, including mouse and keyboard.
▌Solution 8. Update motherboard’s chipset drivers
1. Find out the motherboard manufacturer of your computer in one of the following ways:
◆Check out computer documentation.
◆Search “msinfo32” in Start or Run window to open System Information window and find motherboard manufacturer name (System Manufacturer or BaseBoard). This way only for Windows 8 and Windows 10.
◆For Windows 7, in Start Menu, click “All Programs – Accessories – System Tools – System Information”.
2. Visit the official website of your computer manufacturer and download the latest chipset drivers.
▌Solution 9. Completely reformat USB device
Reformatting could solve many USB device problems like USB detected but not accessible,USB flash drive not showing up in disk management and more. So here you can also try this method.
Generally, you can format it in Disk Management, but sometimes it does not work since the Format option greyed out. It is suggested to try a professional formatting tool- AOMEI Partition Assistant Standard. This freeware could format USB flash drive, SD card, memory cards and other hard drives to popular file systems such as FAT32, NTFS, Ext2/3/4, exFAT, etc. Below we will take formatting USB device to FAT32 in Windows 10 for example.
1. Free download the software. Install and launch it. Right-click the USB drive with a recognition problem to select Format Partition.
2. Verify the FAT32 as the file system and click OK.
3. Back to the main interface, click Apply->Proceed to begin formatting the USB device.
Bonus tips:
①The formatting process will erase all data on the USB drive, so please make a backup if necessary.
②This freeware allows you to convert NTFS to FAT32 without data loss and vice versa.
▌Solution 10. Disable the USB selective suspend feature
Similar to the computer’s sleep mode, USB selective suspend setting helps save battery power, very useful in a laptop or tablet. However, it is not necessary if you are mainly using a desktop. Sometimes, this feature causes "USB device not recognized pop up" issue. So you can disable it:
1. Click Start menu and type power plan in Search box. Then click Choose a power plan from searching result.
2. Select Change plan settings of Balanced(recommended). Then click Change advanced power setting.
3. Double-click USB setting box, then choose USB selective suspend settings.
4. Choose Disabled from the drop-down list. Then click Apply->OK button to save changes.
▌Solution 11. Check disk error on USB drive
When there are some bad sectors on the USB drive, “USB Device Not Recognize” will probably pop out. So it is advised to make a disk error check.
1. Press the Win+R and type cmd. Then right click on Command Prompt and select Run as administrator. Click Yes when prompted to confirm.
2. Type chkdsk g: /f /r /x in the window and press Enter if you want to both detect & fix disk errors of e drive (where e: is the drive letter of USB drive).
3. Wait until the whole disk check process finishes and restart your computer.
▌Solution 12. Turn off Show app notification
Are you still seeing the annoying message after trying all the methods above? If the problem persists, move onto the last solution- turn off Show app notification, which some users report actually works.
1. Hit the windows key and type notifications & actions to open Settings window.
2. Click the switch under the Show app notifications to turn it off.
With so many effective methods to choose from, you are sure to find a way to solve “USB Device Not Recognized pop up” issue with ease.