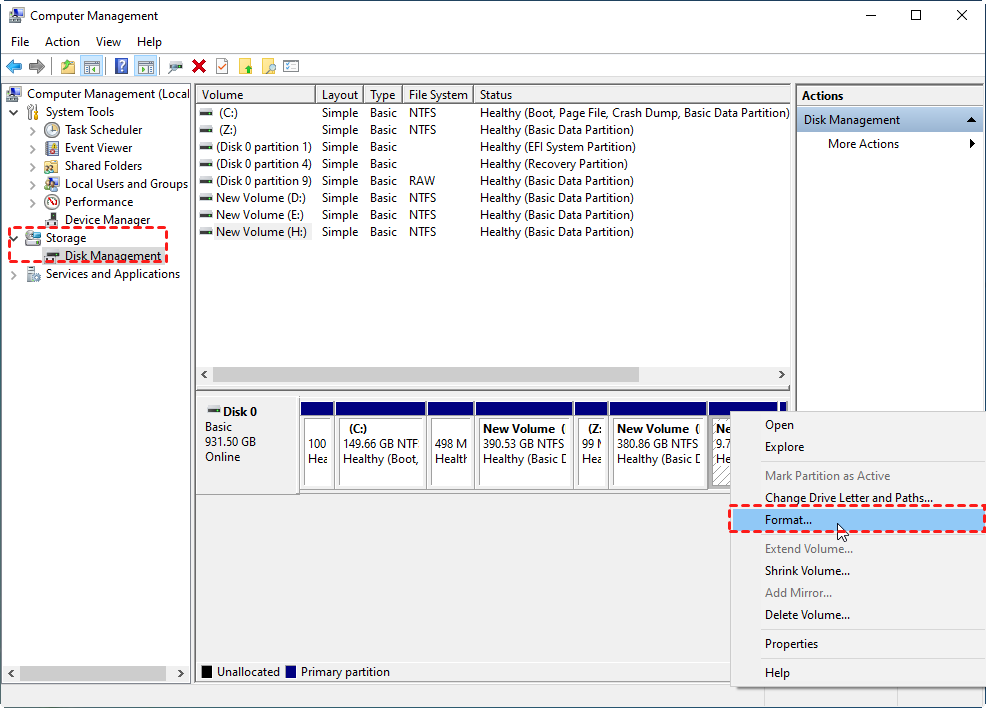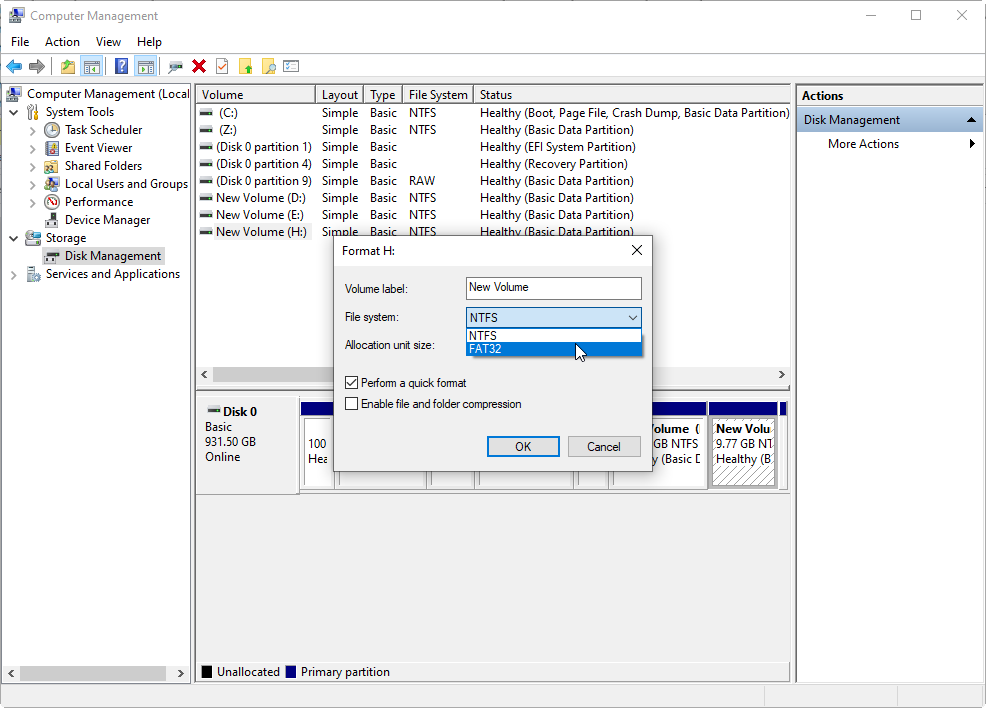Disk Management: Format A Hard Drive in Windows 10, 8, 7
How to format a hard drive with Disk Management and what should you do when it doesn’t work? In the post below, I’ll walk you through every step to help you get it done and you’ll also learn about the best third-party disk manager.
When should we format a hard drive?
Hard drive formatting is a way to delete all data on its partitions and allocate them file systems like NTFS and FAT 32 to make brand-new partitions. When some partition on your hard drive is full, for example, the C drive, there could be errors appearing; or when you want to sell a hard drive on market, you need to wipe all data on the hard drive permanently for privacy security. In these cases, formatting a hard drive is the best way.
How to format a hard drive with Disk Management?
Generally speaking, when it comes to disk/hard drive formatting, the commonest way is to use Windows' inbuilt Disk Management. If you’re a newbie and still wondering how to do it, then, don’t worry, because in the following content, I will walk you through every step.
1. Right-click on “This PC” on your desktop and select “Manage”.
2. In the popup window, select “Disk Management” under “Storage” on the left side.
3. Now, all disks, partitions, and their info will appear on the right. Right-click on the partition you want to format and select “Format”
4. Preset a volume label and a file system and hit “OK”.
5. Hit “OK” again to confirm the operation.
In a short while, the formatting process will be completed. So, be patient.
Note: Besides using Disk Management to format a hard drive, if you’re a pro user, you can also try DiskPart to format the hard drive which is a more complicated way.
Can’t format hard drive in Disk Management?
Disk Management is indeed a good option if you want to format a hard drive or do other disk management operations. However, sometimes, people complain that they’re unable to format hard drive in Disk Management.
Scenario 1: ”Help. My PS4 doesn’t support the USB in NTFS. So, I decided to format it into FAT32. However, after I opened Disk Management and tried to format the USB, there was no option of FAT32. Anyone know why this happened?”
Reason: The partition on the USB drive is over 32GB. However, with Windows inbuilt tool like Disk Management, DiskPart, and File Explorer, you can’t format a partition over 32GB into FAT32.
Scenario 2: I attempted to format a RAW partition of my micro SD card. However, I was prompted with the notification “The format did not compete successfully”. Does anybody know how to fix it?
Reason: When your hard drive becomes RAW file system or write-protected due to corrupted file system, the Windows inbuilt formation method can’t execute the formatting operation as usual.
Free alternative to Disk Management: format hard drive flexibly
As mentioned above, Disk Management doesn’t work in some cases in hard drive formatting. So, what should you do when you meet this problem and is there any other choice to take place of Disk Management? Luckily, there is a far better free alternative – AOMEI Partition Assistant Standard. This free disk formatting tool has the following obvious advantages over Disk Management:
1. Format hard drive into NTFS, FAT32, Ext2, Ext3, Ext4 or exFAT.
2. Format partitions large than 32GB into FAT32 file system.
3. Format RAW and write-protected hard drive successfully.
4. Format C drive with the help of bootable media.
5. Convert FAT32 and NTFS without reformatting hard drive.
If you cannot format hard drive in Disk Management, you can try this powerful freeware as a better alternative.
Step 1. Install and launch AOMEI Partition Assistant Standard. Then, all disks and partitions will be displayed on the main interface.
Step 2. Right-click on the partition you want to format and select “Format Partition”.
Step 3. Preset a partition label and a file system and click on “OK” to proceed.
Step 4. After returning to the main window, hit “Apply” on the upper left and click on “Proceed” to finish the task.
Within several seconds, the operation will be finished.
Conclusion
When your hard drive is full or you plan to sell it on market, you must format it first. But how to format a hard drive with Disk Management? In this tutorial, I’ve given a detailed guide. Also, you’ve known sometimes you may face the issue that hard drive can’t be formatted in Disk Management. Luckily, the best freeware AOMEI Partition Assistant Standard has been introduced to help you deal with it easily.
If you want to erase your SSD or shred files before selling your hard drive, SSD secure erase and file shredding are also available. But first, you should upgrade the standard version to the Pro version.