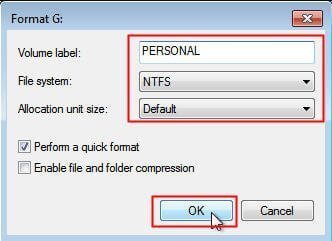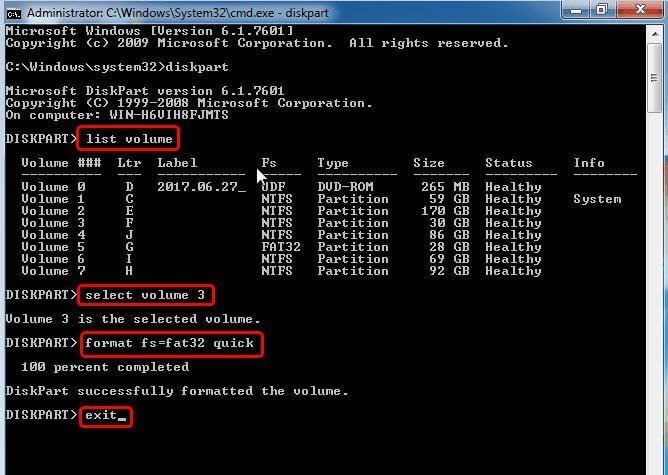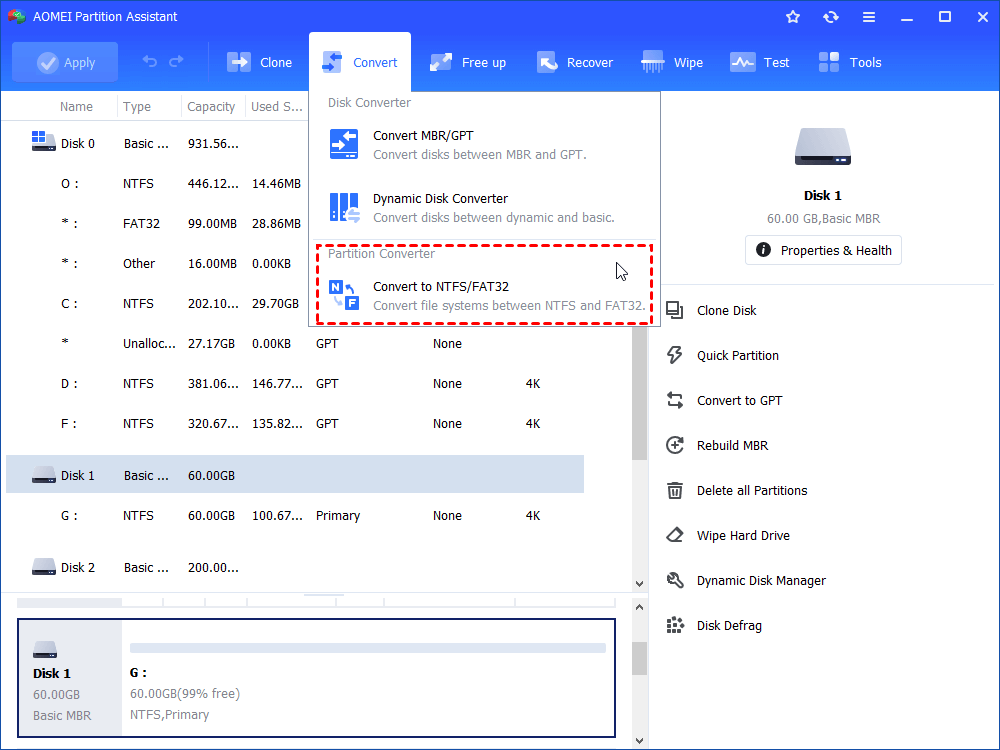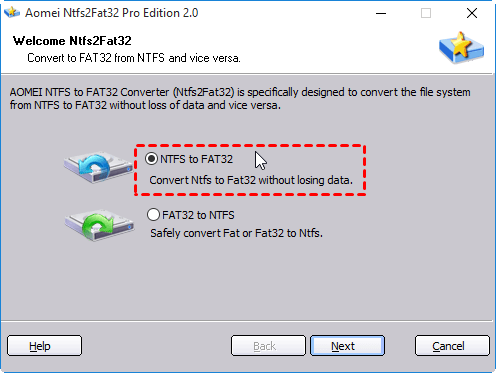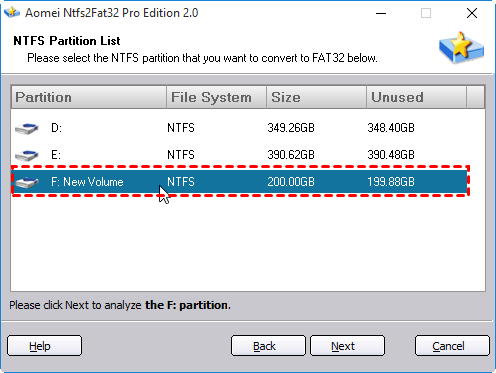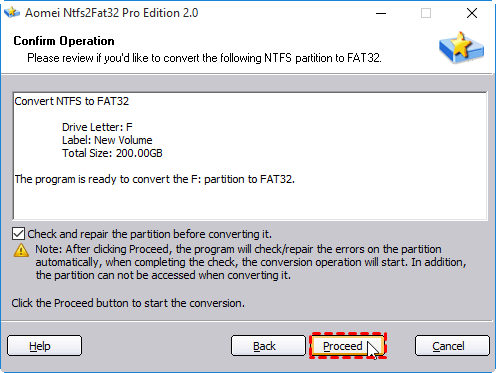Convert NTFS to FAT32 without Formatting Using Freeware
This article shows how to convert NTFS to FAT32 using CMD and convert NTFS to FAT32 without formatting on external hard drive, USB stick, SD card memory in Windows 11/10/8/7.
Why convert NTFS to FAT32 in Windows?
Before you learn how to change from NTFS to FAT32, you may want to have a brief understanding about them.
NTFS and FAT32 are different file systems that help Windows reads data on hard drive partition. FAT32 is older file system comparing to NTFS, so it has higher compatibility among various operating systems like Linux, Mac, XBOX One, PS3, PS4, 3DS, and so on. As a result, it is popular among external hard drives like WD My Passport and USB flash drives. However, a partition with FAT32 formatted cannot store single file that is bigger than 4GB in size.
Generally speaking, NTFS is more suitable for system partition because it has many advanced properties that benefit Windows OS. That’s why someone wants to convert FAT32 to NTFS on the contrary. Although FAT32 has its inherent limit, many users are looking for the way of converting NTFS to FAT32.
Simple steps to convert NTFS to FAT32 in Windows 11/10/8/7
Windows actually offers utilities to help you change file system from NTFS to FAT32. They are Disk Management with graphical user interface (GUI) and diskpart with command user interface (CUI). If you want to convert NTFS to FAT32 on external hard drive, connect it to your machine and make sure it can be detected in advance. Let’s take a closer look.
Note: These two methods will format selected partition first. Please perform file backup before reformatting if the need ever arises.
Change NTFS to FAT32 in Disk Management
1. Right click Computer or This PC icon on the desktop and select Manage to open Disk Management.
2. Right click the partition you want to change to FAT32 in Disk Management and select Format.
3. In the pop-up small window, choose FAT32 next to File System option. Tick Perform a quick format and wait the process completes.
The method is quick and fast. You can also find Format option in Windows File Explorer. If you cannot find FAT32 option in the pop-up small window, try convert NTFS to FAT32 in Command Prompt.
Convert NTFS to FAT32 CMD
1. Press Windows key and R to open Run. Input cmd and run as admin. If you type convert F: /fs: fat32 (where F: is the drive letter of the partition you want to convert) directly in Command Prompt, chances are that you’ll get error message saying: CONVERT is not available for NTFS drives. In that case, you need to change Convert to Format.
2. Type Diskpart and hit Enter. Type following commands in order:
-
list volume
-
select volume n (where n is the number of partition you want to change to FAT32)
-
format fs=fat32 quick
-
exit
It is quite easy to format NTFS to FAT32 using Windows built-in tools. However, as covered, those two methods will cause data loss. You need to back up files beforehand at least. What’s worse, Windows does not allow to format a partition larger than 32GB to FAT32. So, how could you format 128GB SD card to FAT32 for other purposes?
Is there any way to convert NTFS to FAT32 without losing data and make large partition with FAT32 file system in Windows? Absolutely, the answer is positive.
Convert NTFS to FAT32 without formatting hard disk via freeware
AOMEI Partition Assistant Standard is powerful partition manager that allows you to convert file system between NTFS and FAT32 without losing data, no need to format selected drives. It will also format large-sized partition to FAT32, like 64GB SD card, 500GB and 1TB external hard drive. The software works perfect in Windows 10, 8, 8.1, 7, XP, and Vista. Free download to have a try. To convert NTFS to FAT32 without data loss:
1. Install and run AOMEI free software. Click “Convert” in the top toolbar, and choose “Convert to NTFS/FAT32”.
2. Choose the way of converting. Here you need to choose NTFS to FAT32.
3. Choose NTFS partition from the list. You can tell the partition through the partition size and drive letter.
Note: If the partition that is going to be converted has compressed, encrypted file or larger than 4GB, the program will point out and all compressed and encrypted files will be shown to you, decompress and decrypt directly just by clicking "Start to decompress these compressed files" and "Start to decrypt these encrypted files".
4. Review the operation and click on Proceed.
It is not difficult to convert NTFS to FAT32, even without data loss. AOMEI Partition Assistant provides more useful features that may help you do daily managements. For instance, you can partition USB drive or create partition from C drive without data loss. Download to explore more.