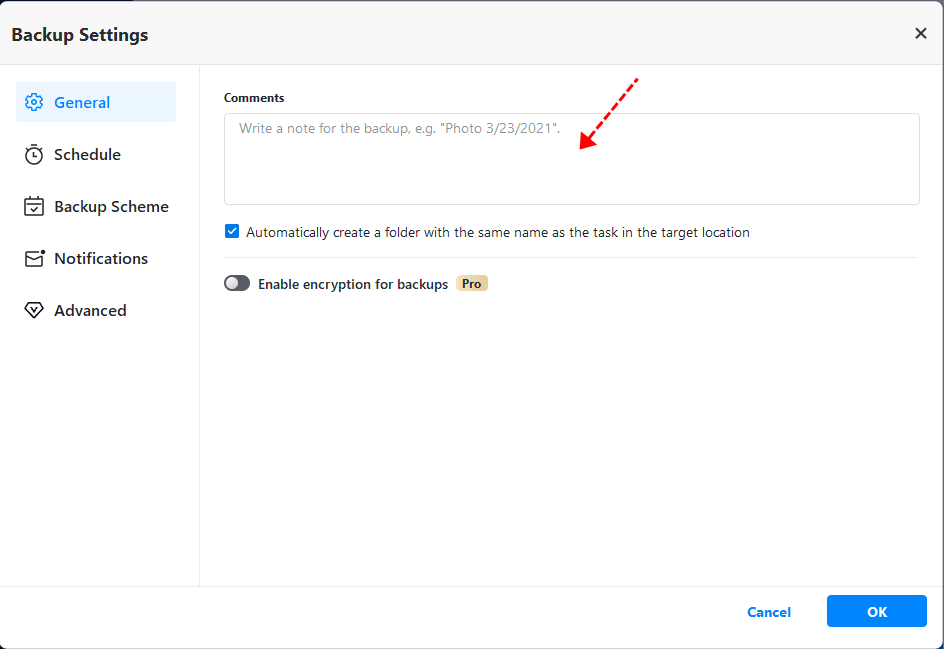Write a Note for Your Backup
Do you have the habit of backing up frequently? If yes, you must have accumulated many backup files, and things might get a little tricky to distinguish a specific image from others. In this case, a backup comment with a brief description of the included data could be a big help.
As you probably know, Windows built-in backup utilities don't support you to create multiple backup tasks with different settings at the same time. So if you want to manage and protect your data more flexibly, a third-party backup software is required. For example, AOMEI Backupper is a complete backup & software that enables you to create multiple backups along with different comments and settings.
Easily Create Backup Comments with AOMEI Backupper
The backup comment feature has been integrated in all editions of AOMEI Backupper. In this post, I'll show you the completely free version - AOMEI Backupper Standard.
It works in Windows 11/10/8.1/8/7/XP/Vista, and allows you to perform backup for files, partitions, system and disk. Whatever you want to backup, you can write a note for it easily, and configure many other settings to optimize the task.
How to create a backup with comment:
Step 1. Follow the usual procedure to create a backup task - navigate to Backup tab and choose whichever option you want. Here I choose File Backup as an example.
Tip: If you have an AOMEI account, you can choose to backup files to AOMEI Cloud with the Cloud Backup feature. And it still offers you 1TB of free cloud storage in 15 days.
Step 2. Select the source data and the destination directory as you need. Optionally, you can modify the Task Name to make it easy to distinguish.
Step 3. Customize the task. Click Options at the left-bottom, and write a note for the backup under General > Comments, e.g. "Photo 3/23/2019". Then click OK to confirm.
◆ You can manage other settings here, like image splitting or compression, email notification, etc.
◆ For Partition/System/Disk Backup, you can choose Backup Mode between intelligent backup and sector-by-sector backup. The former only backs up used sectors to save space, while the latter creates an exact copy of all sectors.
Step 4. Click Start Backup to execute the task.
When the backup process is complete, you can find the task in Home page, and read the comment you wrote in Properties. Thus you can easily find a backup task with the data you want.
Others Practical Options of AOMEI Backupper
Backup comment is just one of the practical features of AOMEI Backupper, there are many other things you can expect.
-
Comments feature is not only applied to data backup, but also file sync.
-
Different backup methods are available: full backup, incremental backup and differential backup.
-
For an existing backup task, you could locate, check or explore the image file.
-
You can set up a schedule to run the backup automatically on a daily/weekly/monthly basis. If you upgrade to Professional edition, you can also choose Event triggers and USB plug in. Also, there's an advanced feature to auto delete old backups with Backup Scheme.
-
Besides backup, it offers the clone feature. When creating a cloning task, you can also choose to do sector-by-sector clone, or keep the default intelligent mode.
-
If you want to do these cool things in Windows Server, there's a specialized edition for Server backup.