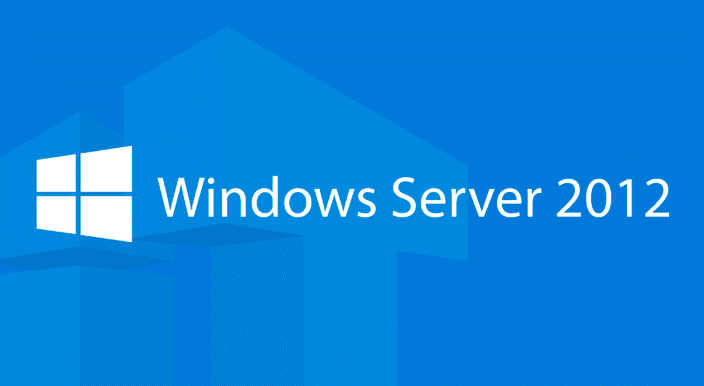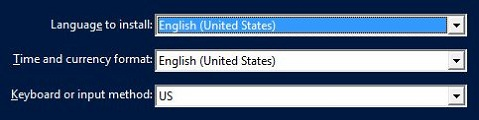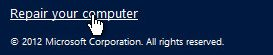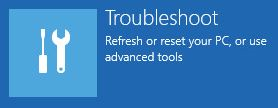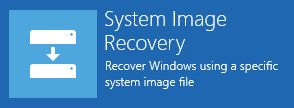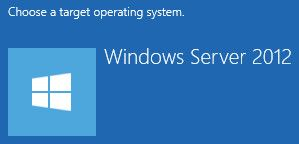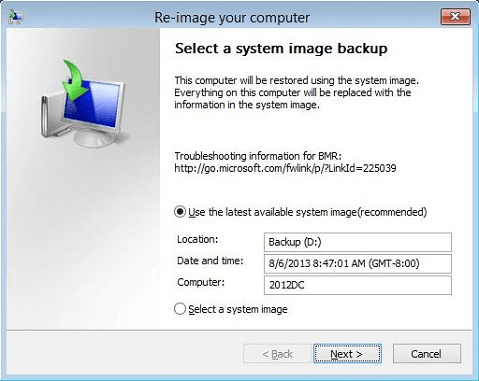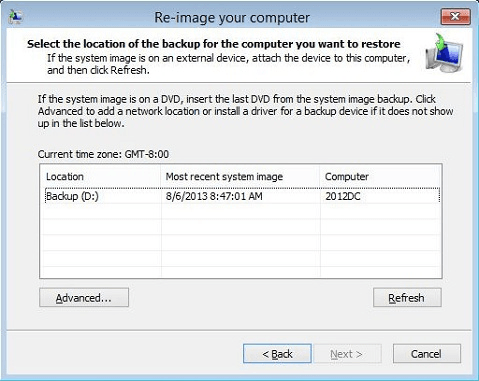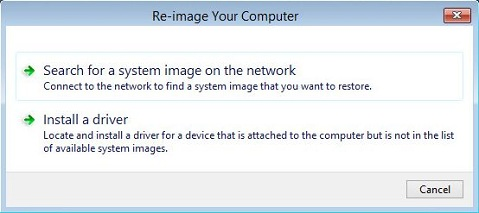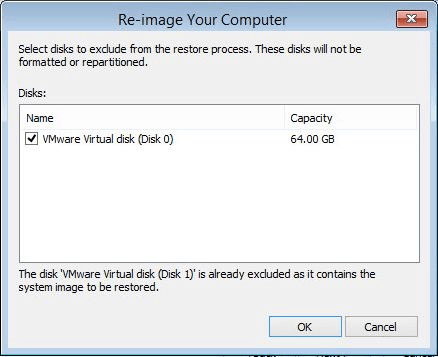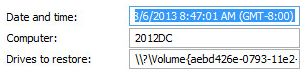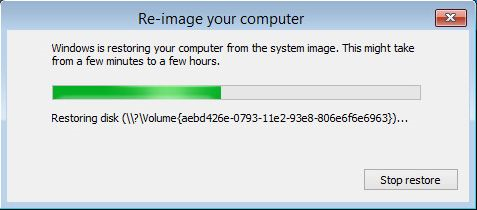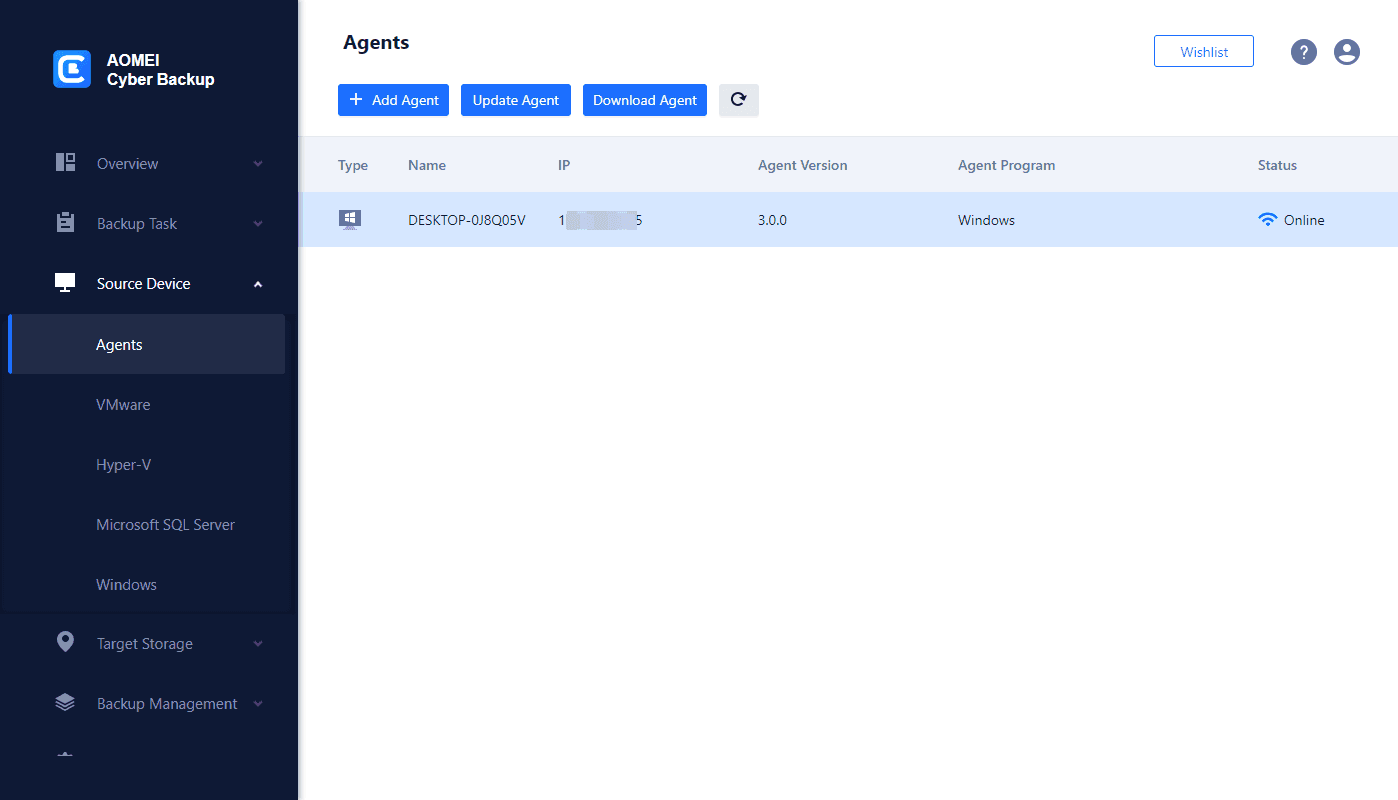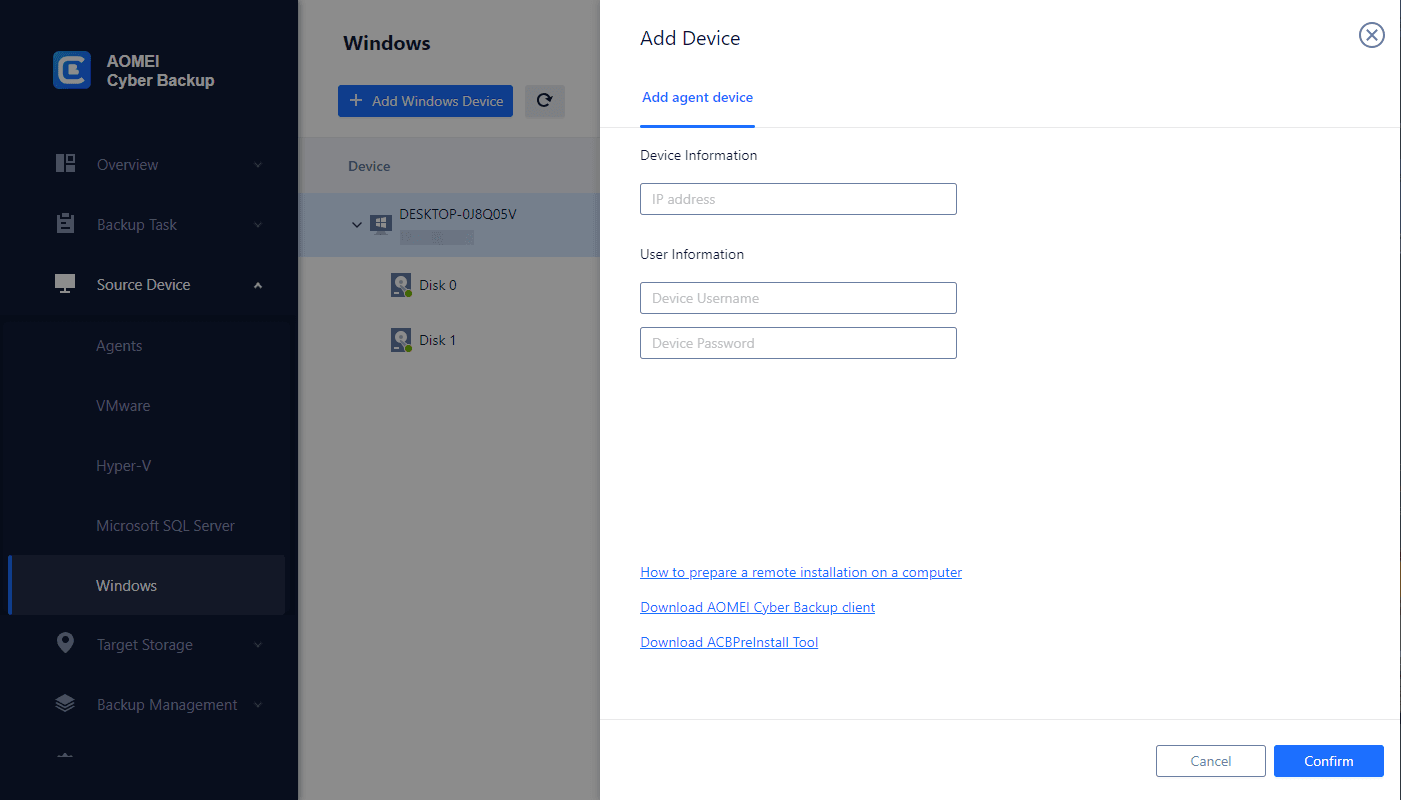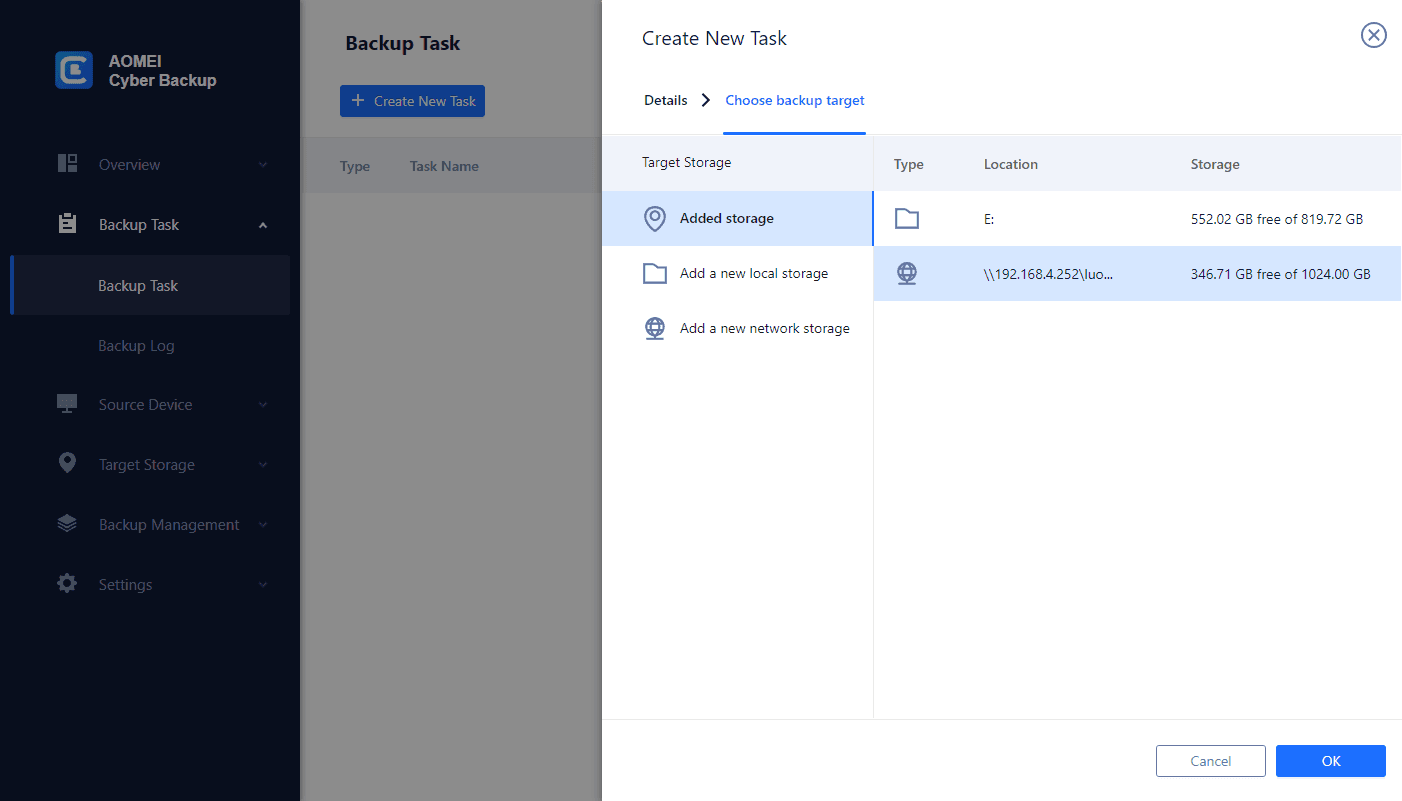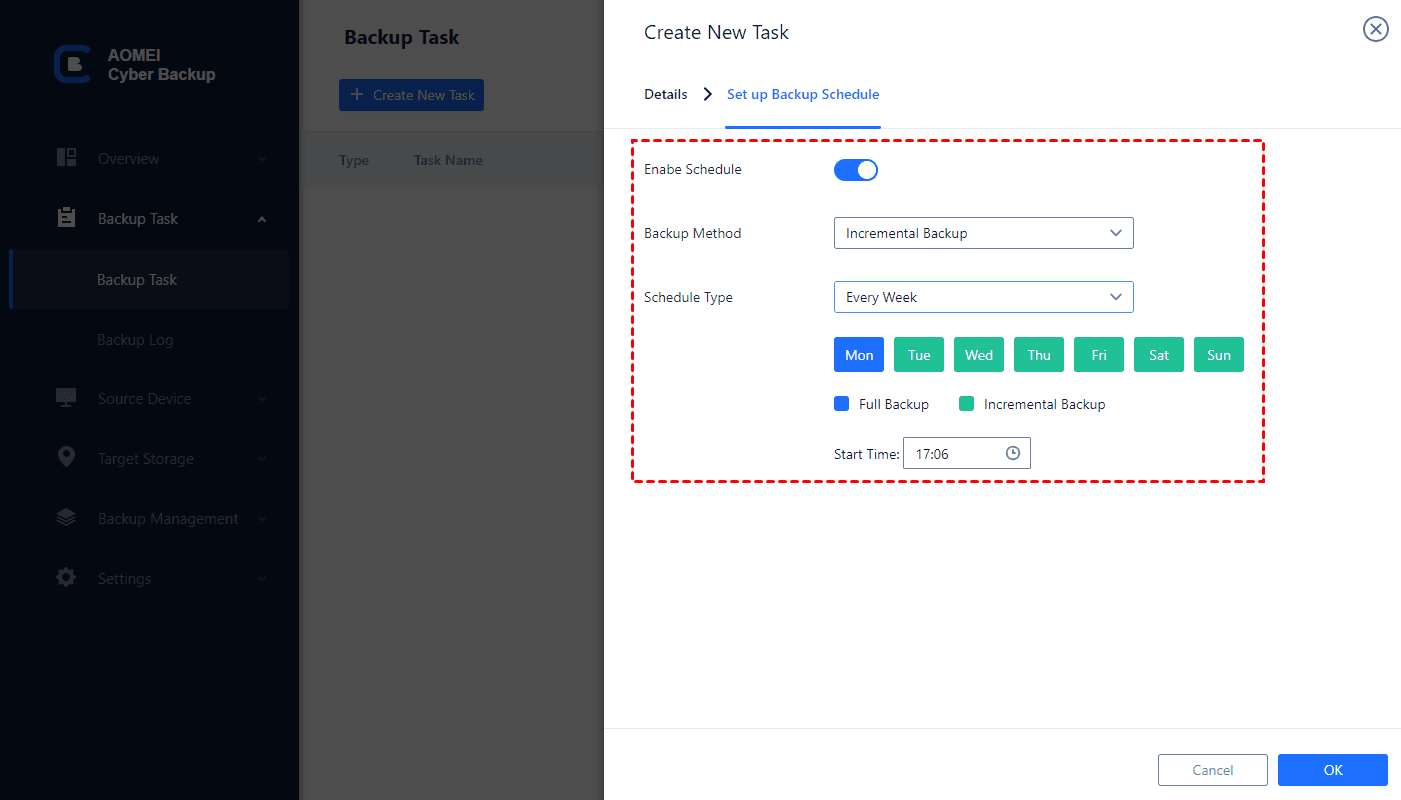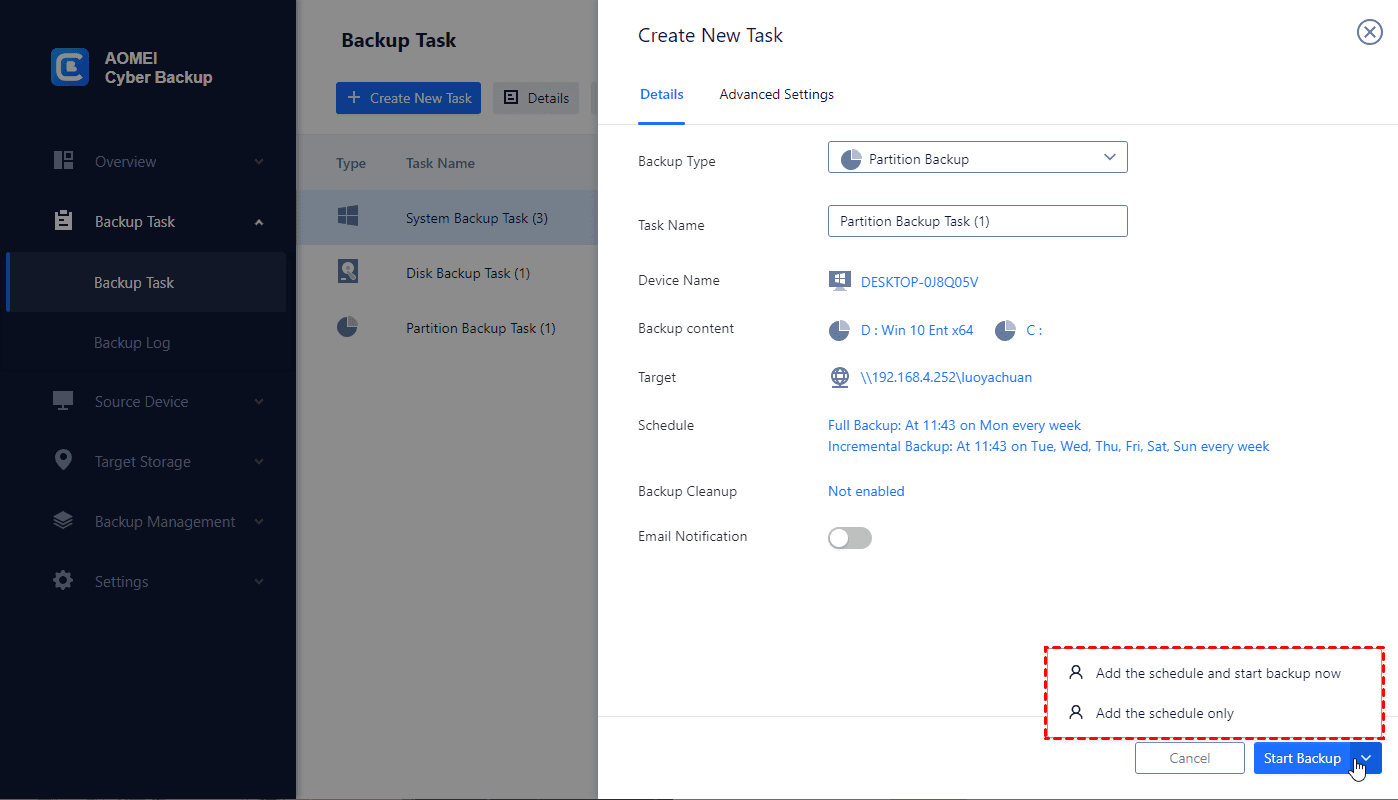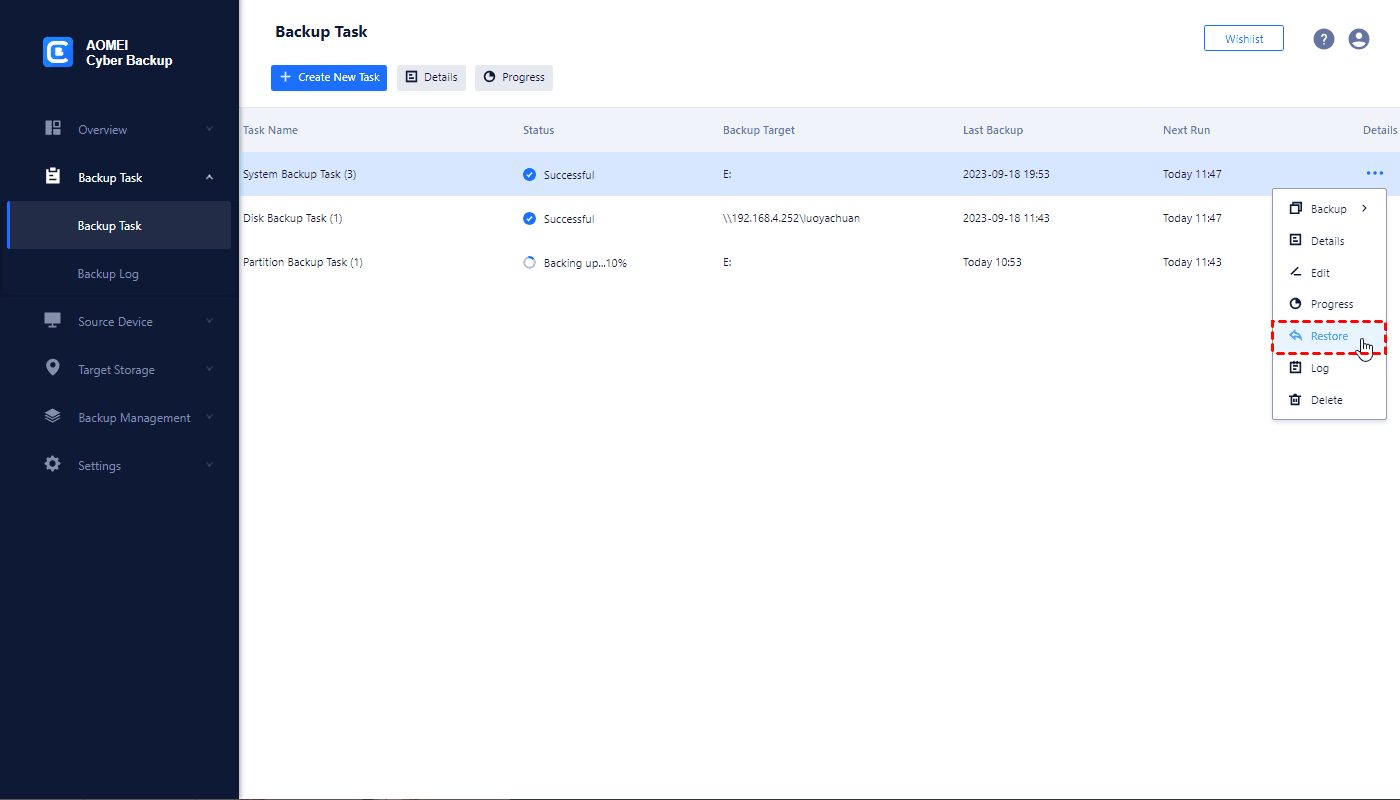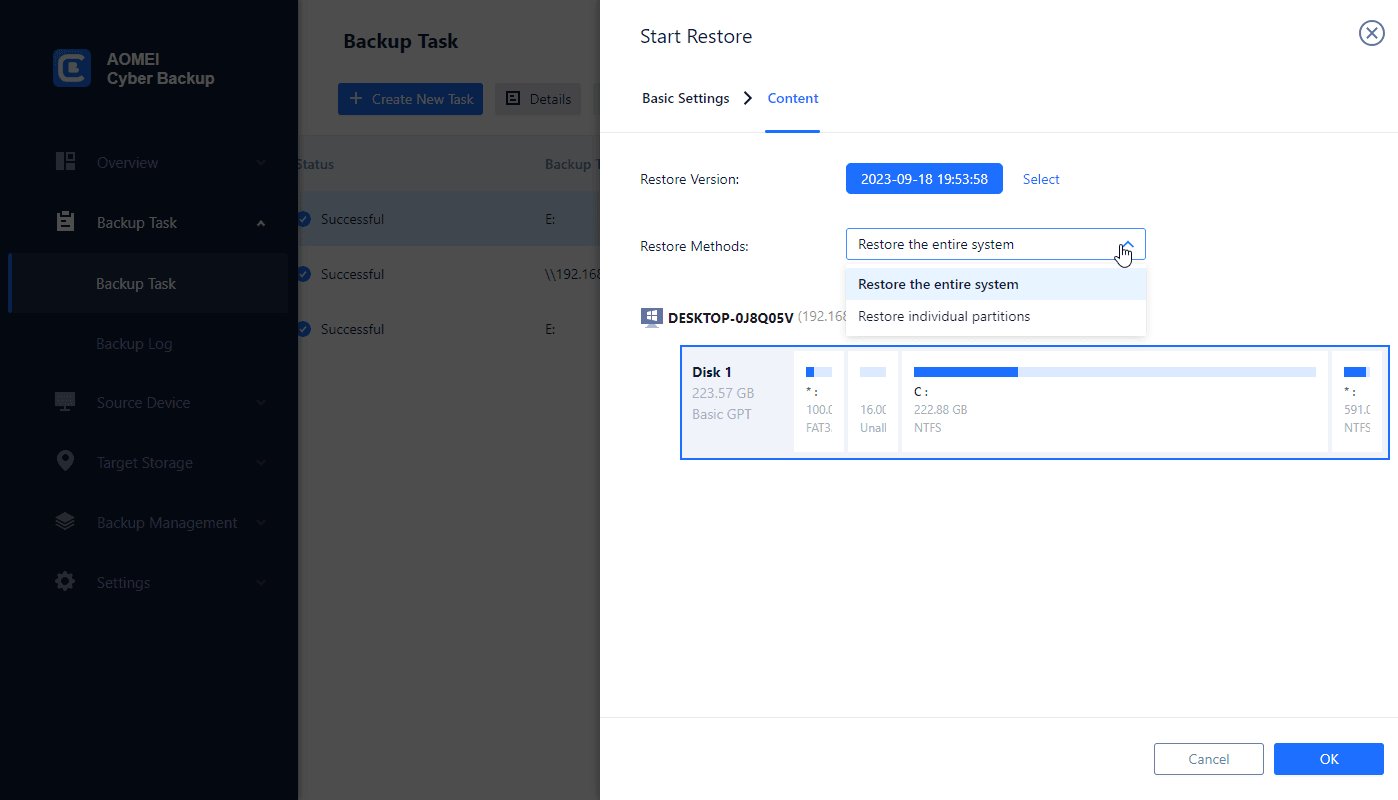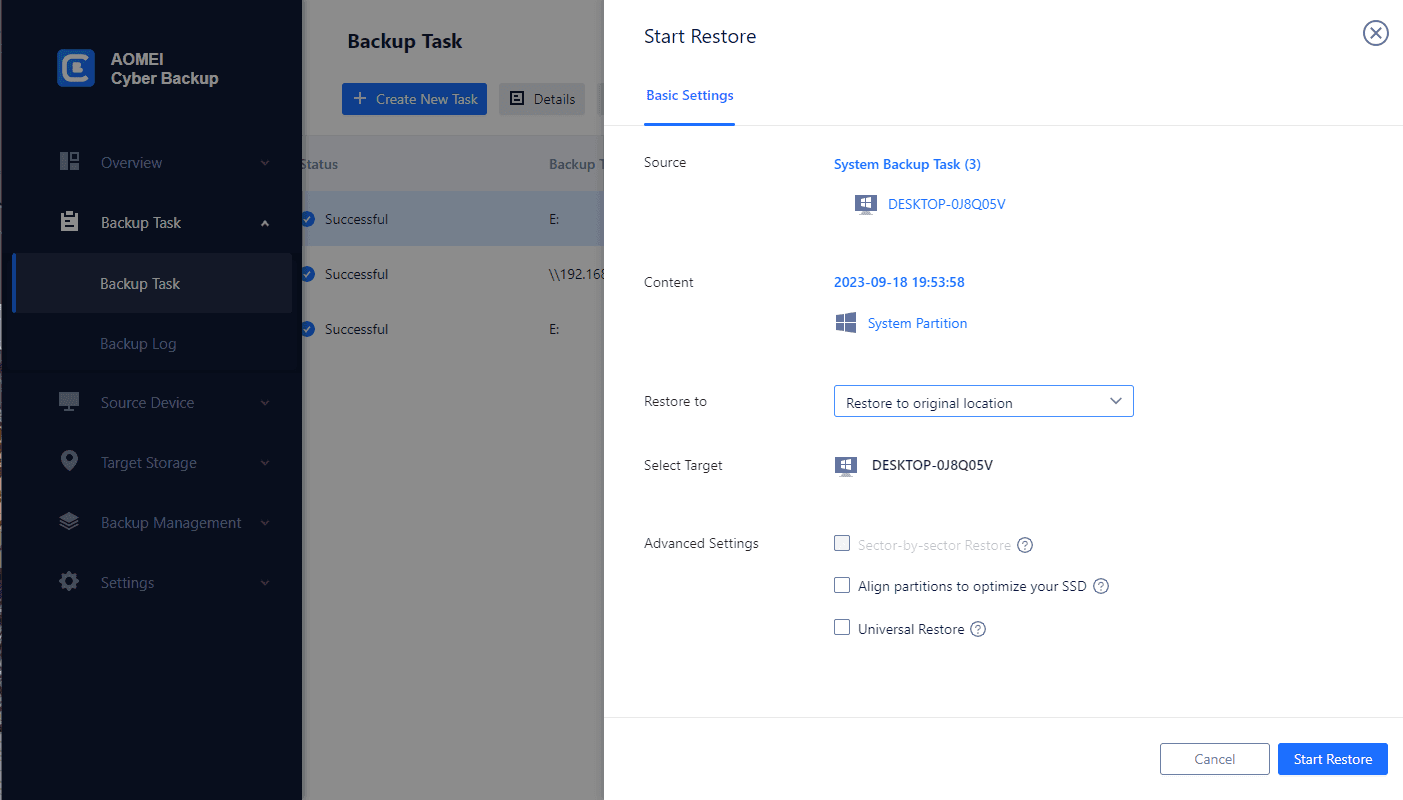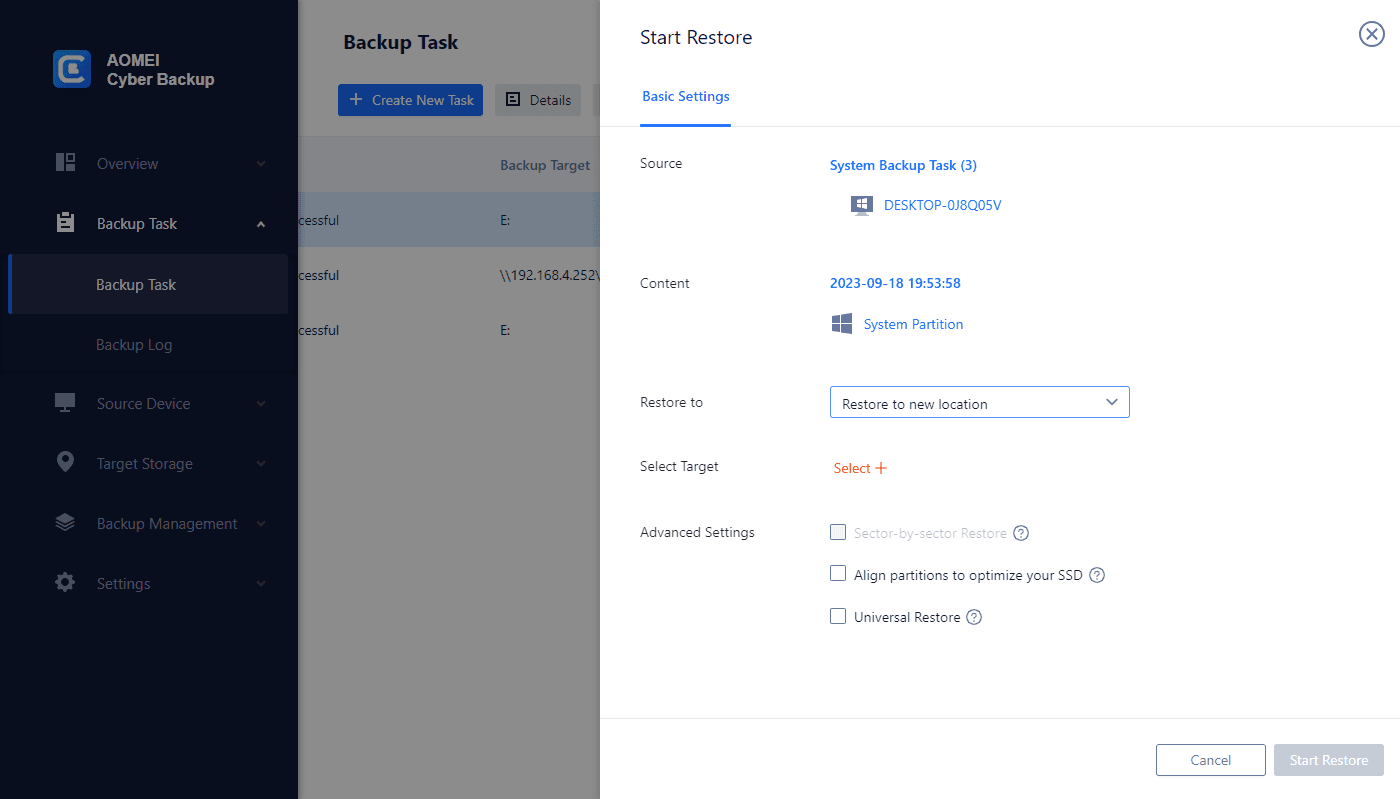Overview of Windows Server 2012 R2 as the operating system
In modern business environments, Domain Controllers play a crucial role in managing user accounts, security policies, and network resources. However, unforeseen events such as hardware failures, software issues, or data corruption can lead to the loss of critical Domain Controller data. To mitigate such risks and ensure business continuity, it is essential to have a reliable backup and restoration strategy.
Windows Server 2012 R2 is a powerful server operating system that serves as the backbone of many organizations' IT infrastructure. It introduces various improvements over its predecessors, enhancing security, scalability, and performance. Active Directory, a core component of Windows Server, relies on Domain Controllers to manage user authentication and authorization within a network.
Importance of Domain Controllers in Active Directory environments
Domain Controllers play a critical role in Active Directory (AD) environments and serve as the backbone of network management and security. They are essential components for centralized authentication, authorization, and resource management within Windows-based networks. Here are some key reasons highlighting the importance of Domain Controllers in Active Directory environments:
- Centralized User Authentication: Domain Controllers serve as the active directory authentication hub in the network. When you log in to the workstation, the Domain Controller verifies your credentials, allowing access to network resources.
- Single Sign-On (SSO): Active Directory enables SSO domain, allowing users to access multiple applications and resources with a single set of credentials.
- Group Policy Management: Domain Controllers facilitate the creation and distribution of Group Policies, which enable you to enforce security settings, software installations, and other configurations across the network.
- Security and Access Control: Domain Controllers enforce access control to resources based on user permissions and security groups.
- Replication and Redundancy: In larger AD environments with multiple Domain Controllers, Active Directory replication ensures that changes made on one Domain Controller are synchronized to others.
How to restore Domain Controller from backup 2012 R2
Restore Windows 2012 R2 Domain Controller from backup involves a systematic process to ensure data integrity and network stability. Below is a step-by-step guide on how to perform restore Domain Controller from Windows server backup:
1. Initiate the server boot process using the OS media inserted into the DVD drive and respond to the prompt by pressing any key.
2. Select the desired language options, time and currency format, and keyboard layout before proceeding by clicking Next.
3. Access the repair options by clicking on Repair your computer.
4. Navigate to the Troubleshoot menu and select System Image Recovery.
Note: The recovery image must be located in a folder WindowsImageBackup on a internal or external drive in order to be picked up.
5. Choose the specific operating system for recovery.
6. Locate the preferred backup image to restore and proceed by clicking Next.
7. By default, the most recent image is selected, but alternative options are available for older images if desired.
8. Access advanced options, if required, by clicking Advanced button to install a driver or search for an image on the network.
9. Opt to format and repartition disks that Windows can access by checking the Format and repartition disks checkbox.
10. Exclude specific disks from reformatting by clicking Exclude Disks and selecting the desired disks. Confirm the selection by clicking OK.
11. Review the summary of selected options and configurations, then click Finish.
12. Confirm the start of the restoration process by clicking Yes, and the restoration will commence.
Upon the server's successful boot, it is advisable to inspect the event logs to verify the proper functioning of all components. Please note that some errors occurring during or shortly after the boot process may be ignorable.
Complete recovery from backup in few simple steps via AOMEI Cyber Backup
Recovering your Windows system from a backup is a critical process that ensures the continuity of your operations in the face of unexpected disasters or system failures. While this task may seem daunting, AOMEI Cyber Backup simplifies the entire process, allowing you to achieve complete Windows system recovery in just a few simple steps.
✼Perpetual Free: No time limit for AOMEI Cyber Backup Free Edition.
✼Easy-to-use: With the user-friendly interface, connect, create task, and protect will be completed with a few clicks.
✼Flexible restore method: You can restore your Windows system from backup to the same/another location.
✼Automated Execution: Schedule regular backups to occur automatically, ensuring data protection without manual intervention.
Next, I will demonstrate how to restore your Windows system from backup via AOMEI Cyber Backup. You can click the button below to try the freeware version of this software.
Download FreewareWindows Server & PC
* Both free and paid version of AOMEI Cyber Backup support Windows Server 2016/2019/2022/11,10,8,7.
Simple steps to perform recovery from backup
1. Before performing Windows system backup, please make sure you have installed the latest version of AOMEI Cyber Backup Agent.
2. Access to Source Device >> Windows. It will automatically appear if the device is compatible and online. If not, you just need add your Windows device by clicking + Add Windows Device to fill in your Device Information and User Information.
3. Click Backup Task >> + Create New Task >> System Backup. Then specify the backup details, such as: Task Name, Device Name, Target, and Schedule as you want.
- Target: Select to back up to a new local storage, or to a new network storage. Used paths will be saved in Favorite Storage for handy selection.
- Schedule: Choose to perform full, differential or incremental backup, and automate execution daily, weekly or monthly according to the frequency you specified.
4. Click Start Backup to start the process, you can select Add the schedule and start backup now, or Add the schedule only.
5. Click … >> Restore on the left of the backup task to start setting up the Windows system recovery task.
6. Confirm the restore content, select Restore Version and Restore Methods (Restore the entire system/Restore individual partitions) as you want.
7. Choose Restore to original location, you can easily restore the Windows system backup to its previous state.
- Restore to new location: It will create identical new system data from the backup to the same or another server/host.
Conclusion
The restoration of a Domain Controller from backup in Windows Server 2012 R2 is a meticulous process that demands careful planning and execution. Organizations must identify the failure scenario, verify the backup integrity, and follow a step-by-step guide to successfully Domain Controller backup and restore. Regular testing and validation of Windows server backups are essential to guarantee a seamless recovery process and minimize downtime in the event of data loss or hardware failure.