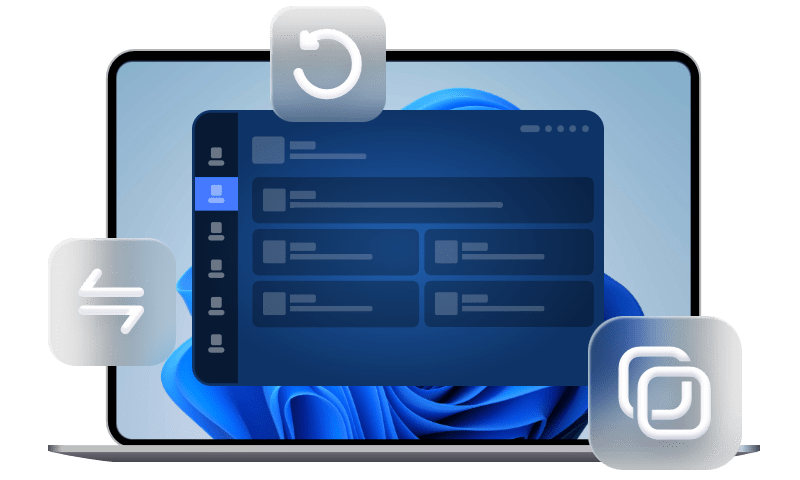WBAdmin Delete Backups for Windows Server 2016/2012/2008
Learn how to use “wbadmin delete backup” command to remove backups created by Windows Server Backup in Windows Server 2016/2012/2008 so as to save backup disk space.
Need to delete old Windows Server backups
According to Microsoft, Windows Server Backup (WSB) runs an automatic disk usage management to remove previous versions of backup to make room for the next backup. Seemingly, you don’t need to manually delete backups by running “wbadmin delete backup” command because WSB is supposed to do it for you.
Nevertheless, you will still have a backup failure for the backup disk is full after running scheduled backups a couple of times. The truth is, you will meet Windows Server Backup not deleting old backups problem when WSB can no longer track the space allocated for snapshot. As you know, backups created by WSB cannot be deleted in File Explorer. To free up more space for new backups, you can use WBAdmin command to delete old backups from the Command Prompt.
Windows Server Backup delete old backups tutorial
There are basically two types of backups that WSB creates, system state backups and non-system state backups. You can use different command parameters to get rid of them. To delete backups using WBAdmin command, you need to open an elevated Command Prompt first. You can right click on Start and select Command Prompt (Admin).
Delete system state backup
A system state backup is kept in an independent directory. You may use different parameters after “wbadmin delete systemstatebackup” to specify the backups to be deleted:
-
[-version]: to delete specific version(s)
-
[-keepVersions]: to delete all backups but the specified versions
-
[-deleteOldest]: to delete the oldest backup
For example, to delete the system backup that was taken on May the fourth evening at 18:25, just run the following command in Command Prompt:
wbadmin delete systemstatebackup -version:05/04/2015-18:25 -backupTarget:G:
Delete non-system state backup
If your server is running Windows Server 2012/2012 R2 or Windows Server 2016, you can run “wbadmin delete backup” command to remove backups as you wish. You can specify the backups you want to delete by using one, and only one, of the following parameters: [-version], [-keepVersions], or [-deleteOldest].
For example, to delete all backups except the latest three versions, run the command below:
wbadmin delete backup -keepVersions:3 -backupTarget:F:machine:WIN-9814GD4FH95
✍ Tips: The parameter “-machine” is only needed when you have backed up many computers to the same location.
In Windows Server 2008 R2 or previous versions of Windows Server, WSB will not allow you to directly delete non-system state backups. As a workaround, you can delete the corresponding shadow copy on the backup target location. To delete shadow copy, you can follow the steps below:
1. Type diskshadow in an elevated Command Prompt and press Enter.
2. Type the command delete shadows oldest G: and press Enter. The parameter “G” has to be replaced with your backup drive letter or volume GUID.
Generally, the backup drive has no drive letter. In that case, to use WBAdmin to delete full volume backup, you may need to manually assign a drive letter to the backup drive or run the command “Mountvol” to learn the volume GUID. As a backup program, WSB works in some ways, but it still has a long way to be perfect. Instead of worrying that the scheduled backup will fail someday, you can switch to more dedicated backup software which can let Windows Server Backup remove old backups automatically.
Effective backup software for Windows Server to auto delete backups
AOMEI Backupper Server provides 4 types of backup solution to back up your server and 5 different ways to automatically delete old backups. In addition, you can set an email notification to inform you if your backup is finished or failed. Unlike WSB, AOMEI Backupper allows you to have as many scheduled backup tasks followed by full/incremental/differential backups as you like. Seeing its intuitive interface, you will be pleased to use it for your backup tasks. Follow the guidance below to backup Windows Server with AOMEI Backupper:
1. Download, install and launch this server backup program.
2. Under Backup tab, choose one of backup types: System Backup, Disk Backup, Partition Backup, or File Backup. Here I choose System Backup.
3. The program will include system-related partitions in the backup automatically. Click to specify a destination path to save the backup image.
4. Click on Schedule Backup to create a scheduled backup, and click on Backup Scheme to configure disk space management for automatic backup deletion.
5. Click Start Backup and choose “Add the schedule and start backup now” or “Only add the schedule” to run the backup immediately or just add the backup schedule.
Conclusion
That’s all for how to use WBAdmin to delete backups. If you want to avoid the issue of Windows Server Backup not deleting old backups, just try AOMEI Backupper. With AOMEI Backupper, you don’t ever need to use the “wbadmin delete backup” command to delete old backups, or even care to delete backups yourself because it will automatically do it in your desired way.
If your server crashes, you can use the backup created by AOMEI Backupper to recover your server or restore to dissimilar hardware server with bootable rescue media or AOMEI PXE Boot Tool. Go for it right now!