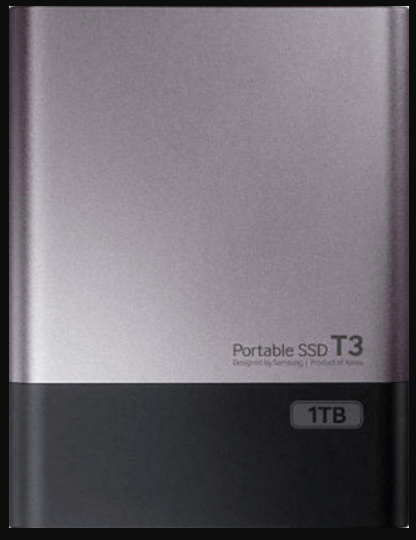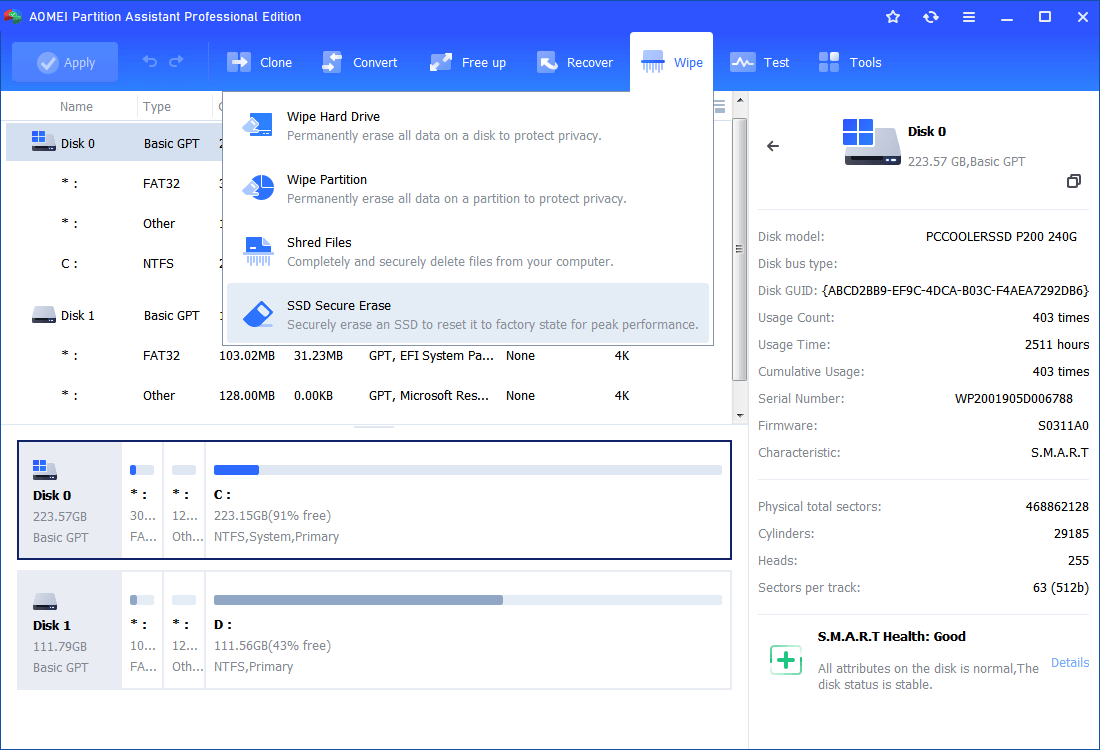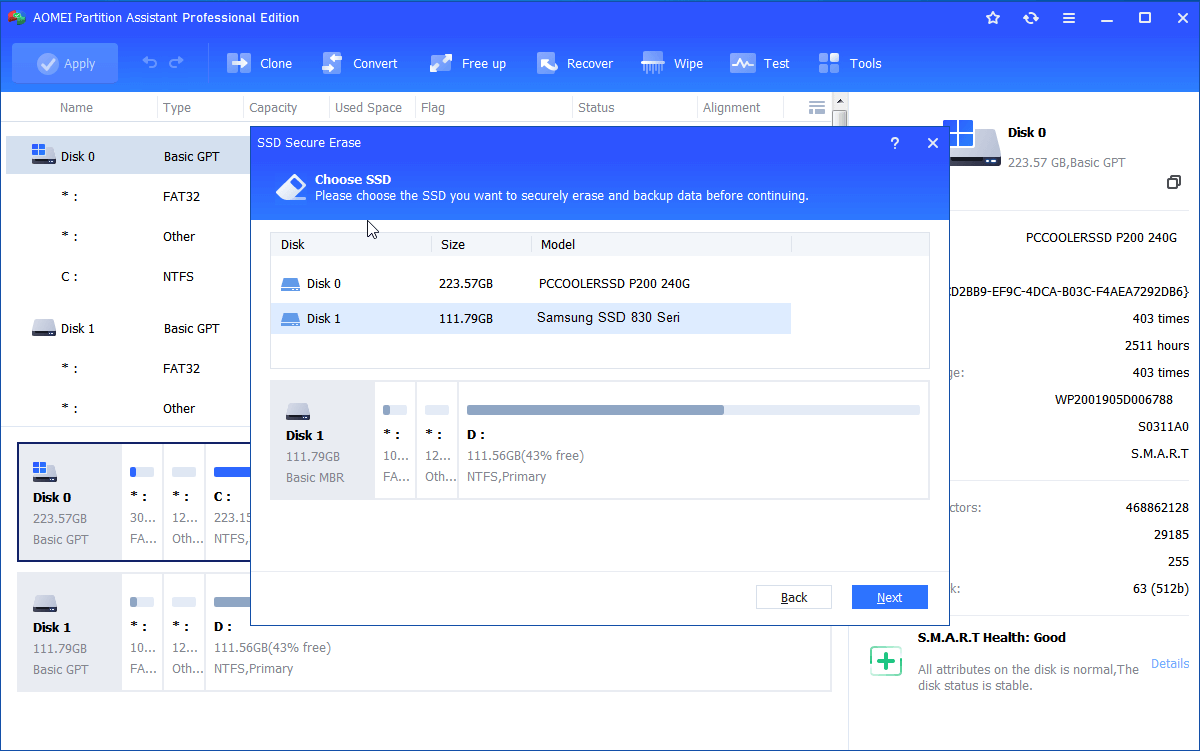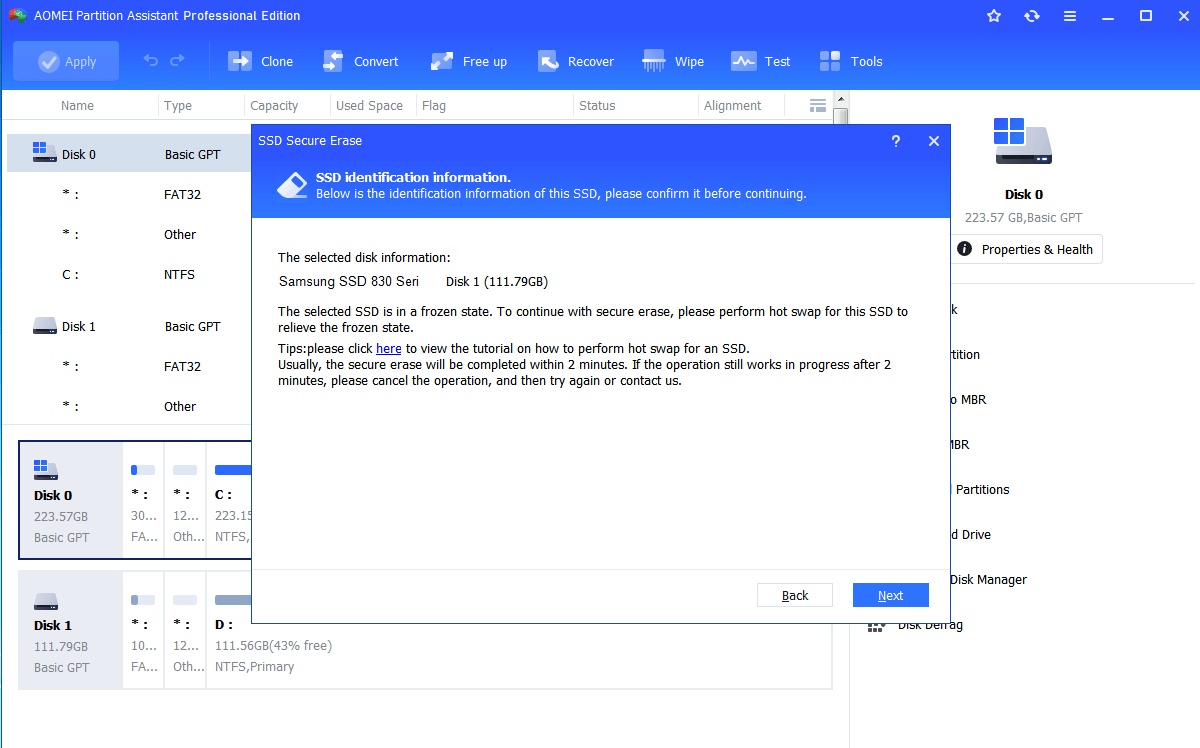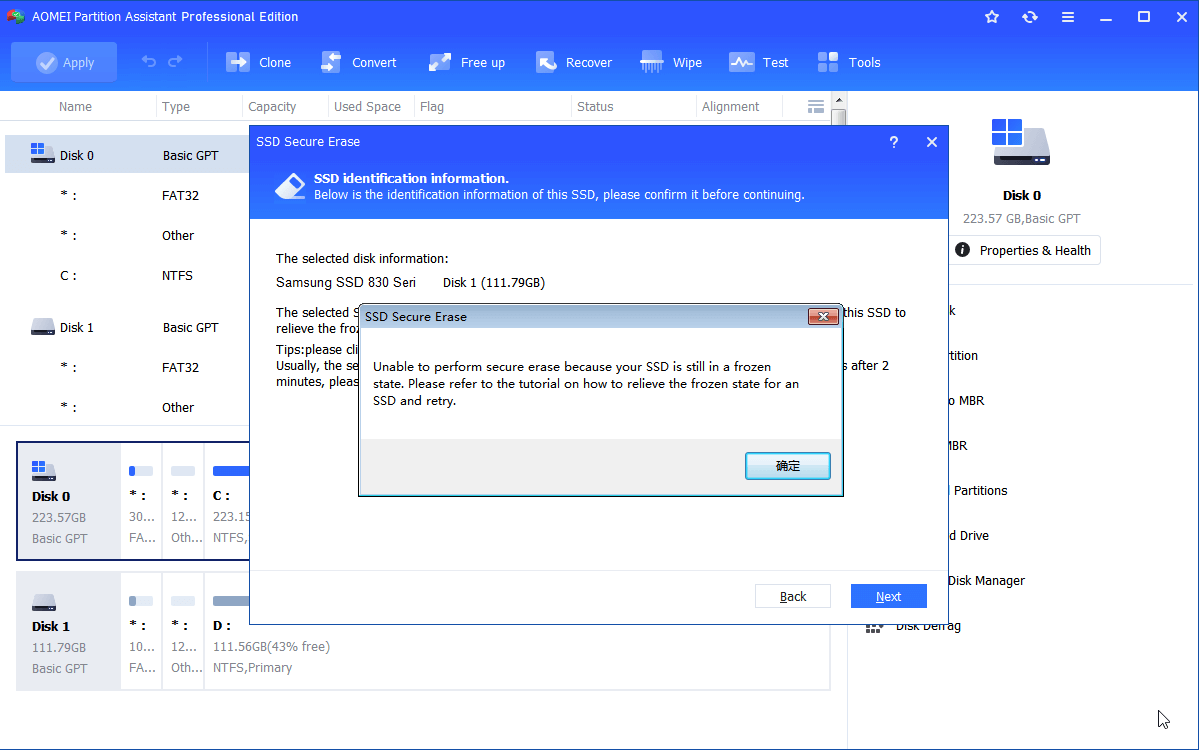How to Format Samsung T3 SSD without Hurting Lifespan?
You may need to format Samsung T3/T1/T5 SSD first if you want to install a new operating system on it, give it away or sell it.
About Samsung T3 SSD
Samsung Portable SSD T3 is basically the successor to SSD T1, and Samsung has made several significant upgrades to T3. It is strong, secure and compatible external storage supported by multiple devices including Windows OS, Android OS, Mac OS X. It uses exFAT as its default File System. If you do not like this File System, you can format Samsung T3 SSD with another File System.
When do you need to format Samsung T3 SSD?
Most of the time, users wish to format Samsung T3 SSD for the following situations.
Situation 1. Install a new operating system
When you encounter some severe problems with your system and you intend to make a fresh Windows install on the SSD, it is better to format the SSD first to avoid trapping in the loop of reading – erasing – modifying –writing.
Situation 2. Protect your privacy
Nowadays, digital media is growing extremely fast and everything around you is connected in this interconnected world. You can never be more careful about data privacy.
For example, you have an old SSD with a small size, and you want to replace it with a larger one. After buying a new SSD, you need to deal with the old one. You can choose to sell it, give it to your friends, donate it or just simply dump it. No matter how you deal with your SSD, you should make sure all your data is completely cleaned and cannot be recovered.
The regular way to wipe a hard drive cannot be used to erase an SSD because the data is still there and can be recovered. What’s worse, it will hurt your SSD’s lifespan. In that case, you should do a Secure Erase to ensure your data is unrecoverable.
Situation 3. Reset Samsung SSD to factory
After using the SSD for several months or longer, you may notice that the write and read speed of your SSD dropped. You have to spend a longer time to boot the computer than before, or you start up the programs slower and slower. In this case, you may consider resetting Samsung SSD to factory.
If you want to restore it to its peak performance, you can do a secure erase. Before secure erasing Samsung T1/T3/T5 SSD, you’d better back up all the data on the SSD because secure erase will delete all data on the SSD, and once deleted, they cannot be recovered.
How to secure erase Samsung T3 SSD without hurting it?
The way to write data on an SSD is entirely different from that on an HDD, so you cannot use regular way of wiping an HDD to wipe an SSD.
A quick format is ok if you have a brand new hard drive, or you want to reinstall Windows, but this is not the case if you're disposing of the disk or giving it to someone else. If you need completely format Samsung T1/T3/T5 SSD to protect your privacy or restore SSD to factory, you need a Samsung SSD format tool to securely erase all the data on it.
Samsung t3 factory reset tool
Actually, some SSDs come with the secure erase utility, like Samsung Magician, SanDisk SSD Toolkit, Intel SSD Toolbox. However, they only work with their own brand SSDs. Luckily, with a partition manager – AOMEI Partition Assistant, no matter what brands of SSD you use, you can always erase SSD securely.
AOMEI Partition Assistant Professional is a safe SSD Secure Erase tool that allows you to reset Samsung SSD T1/T3/T5 to factory and secure erase any other SSDs and minimize the damage caused by erasing to SSD. Follow the step by step guides below to erase the SSD securely.
Its "SSD Secure Erase" function is only available on the Windows 7 computer by far. So please connect the Samsung SSD you need to erase to a Windows 7 PC.
Detailed steps to secure erase Samsung T3 SSD
Step 1. Install AOMEI Partition Assistant. Connect your SSD to a Windows 7 computer via SATA port (SAS controllers or hardware RAID controllers will also work, but you cannot connect it via USB interface to restore SSD to factory).
Step 2. In the top menu of the interface, click Wipe> SSD Secure Erase and click Next.
Step 3. Select the Samsung T3 SSD and click "Next".
Step 4. Confirm the SSD identification information and then click "Next" to continue.
Tip: you will probably see the SSD is in a Frozen state. Then you should perform a hot swap for this SSD just as instructed.
Step 5. Then click Next after the hot swap to secure erase
Conclusion
With AOMEI Partition Assistant, you can format Samsung T3 SSD securely and without hurting its lifespan. Also, this software will not disappoint you to secure erase whatever brands of SSD. As you can see from the main interface of AOMEI Partition Assistant, besides SSD Secure Erase, there are many other useful features available, like Disk Clone, Make Bootable Media, Extend Partition, etc. Anyway, it is worth a shot.