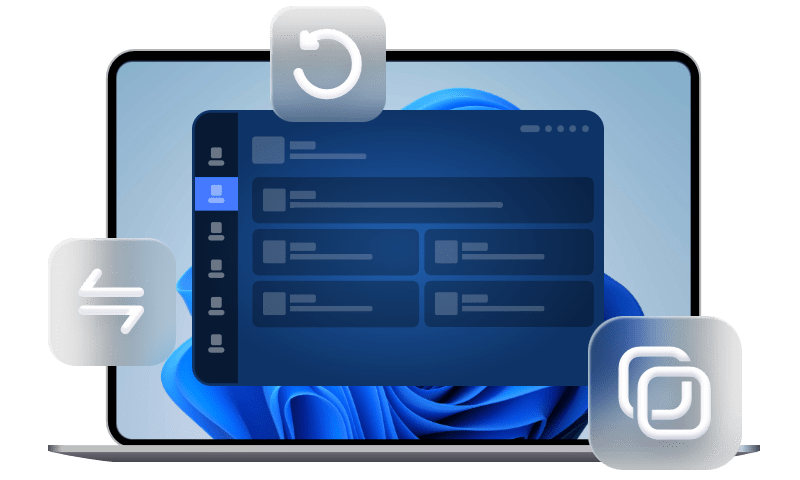Tutorial: Samsung Magician Clone Hard Drive to Samsung SSD
Learn how to use Samsung Magician clone hard drive to Samsung SSD in Windows 11, 10, 8, 7. You can also use an easy tool to clone HDD to Samsung SSD including 970 EVO Plus, 860 EVO, 970 Pro, 860 QVO, T5, etc,
What is Samsung Magician
Samsung Magician is a powerful software suite designed to optimize, manage, and monitor Samsung SSDs (Solid State Drives) for peak performance. It offers a range of features to enhance the functionality of Samsung SSDs, including performance benchmarking, firmware updates, and drive optimization. One of its standout features is the ability to clone your existing drive to a Samsung SSD seamlessly, ensuring a smooth transition to your new drive with all your data intact. This article will delve into the various methods to clone HDD to Samsung SSD, including the Samsung Magician clone way, and an alternative to do you good.
Benefit from Samsung SSD Cloning
Along with the popularization of SSDs (Solid State Drives), many users tend to replace HDDs with SSDs, or upgrade smaller SSDs to larger SSDs, such as Samsung 970 EVO Plus, 860 EVO, 970 PRO, 860 EVO, 850 EVO, 860 QVO, Portable T5, etc and enjoy the following three advantages:
● Enjoy better performance. Samsung SSDs, as one of the storage leaders, are embedded with many advanced technologies that could bring users wonderful experiences, especially in gaming.
● Improve device configurations. The old or slow hard drive may no longer satisfy our demand. Since SSDs have acceptable prices nowadays, it is not a bad choice to replace an old failing hard drive with a new SSD.
● Better storage arrangement. Many computer users use SSD for OS and HDD for storage to reasonably take advantage of disk space and properties.
How Do I Clone HDD to Samsung SSD?
When it comes to cloning a Samsung SSD, there are two primary methods that users commonly employ. they allow users to choose the option that best fits their needs and preferences. By exploring these methods, users can effectively clone their Samsung SSDs with confidence and ease, ensuring a smooth transition to their new drive without compromising their data or system integrity:
#1: clean and install the Windows operating system. This method is effective yet your familiar system configurations and many applications may be lost, at least reinstallation is required.
#2: backup system and restore system image to Samsung SSD. This method moves Windows as well as your system settings, programs, and files to the new drive.
Actually, if you count on time, effort, technical skills, possible errors, and convenience, the above methods may not be good choices. Thus, many users turn to Samsung SSD cloning software like Samsung Magician clone and AOMEI Backupper Professional to clone hard drives to Samsung SSD.
Clone Hard Drive to Samsung SSD with Samsung Magician
Samsung Magician is an official tool from Samsung that helps you manage your SSDs and keep them in top shape. You can download it from the official website. While it doesn't have a hard disk clone feature, it does offer a range of useful functions like checking your drive's health, running performance tests, and diagnosing any issues. With Samsung Magician, you can ensure your SSDs are performing optimally and get insights into their overall condition.
So, where is Samsung Data Migration now?
Sadly, now that this application is no longer available on the download page now. It's now included with Samsung Magician as a feature! However, this is not documented on the official website. You need to download the Samsung Magician clone HDD to SSD using SDM.
How to use it?
-
Connect your SSD to your computer.
-
Install and open Samsung Data Migration (SDM). It will automatically scan all connected storage devices.
-
Once the scan is complete, click the Start button to analyze your disks.
-
Choose the source and destination disks for the cloning process.
-
Click Start to begin cloning your hard disk.
Samsung Magician Clone Method Alternative
Cloning hard drive to Samsung SSD with Samsung Magician is pretty easy to follow. Nevertheless, some users are still finding Samsung Data Migration (SDM) rather than Samsung Magician. Plus, the process sometimes will get stuck at 99% at the verification stage. Sometimes, it even gets stuck at the boot screen with no picture there or anything. Or, the Samsung Data Migration feature does not responding at all.
In addition, you can still learn many restrictions from its user manual, for example, this software will run only if the operating system is installed on the source disk. It will not work properly if you use a Samsung NVMe SSD as the target disk without installing the Samsung NVMe driver.
It is not saying that you would encounter the above trouble, and in some cases, you need a Plan B to perform this task smoothly: the best Samsung HDD to SSD migration software - AOMEI Backupper Professional can give you a hand. Then, please keep reading below to learn the stepwise guide.
Clone Disk to Samsung SSD with AOMEI Backupper
AOMEI Backupper Professional is a reliable hard drive cloning software that is very popular for home and personal use. Windows 11/10/8/7/XP/Vista supported.

- Clone HDD/SSD and MBR/GPT disks, even with different size. By default, this software use the Intelligent cloning method to clone only used sectors of a drive.
- 3 cloning methods. Intelligent clone (default), sector by sector clone and hot clone. Thus, this software will clone only used sectors of a drive and the process will not interrupt the current works.
- Highlight cloning features: SSD Alignmnet and Edit Partitions. They are aimed at solving SSD disk performance, SSD shows wrong size issues, and boot issue due to wrong partition style.
- USB bootable clone. You are allowed to create a bootable USB drive or CD/DVD disc, and then do SSD cloning without loading Windows.
In addition, this software still support cloning all kinds of SSD disk, regardless of its disk size, brands and interface. Besides cloning HDD to Samsung SSD, you still can use it to clone HDD to Seagate SSD, clone hard drive to SanDisk SSD, clone Intel SSD to another, clone Windows 10 to NVMe, etc.
Step 1. Install and launch AOMEI Backupper Professional. Select Clone, and then Disk Clone.
Step 2. Select the old HDD as the source disk.
Step 3. Select the new Samsung SSD as the destination disk.
Note: The Professional edition supports cloning both data disk and system disk, whether the disk type is the same or different. For data disk, it's suggested to use free edition - AOMEI Backupper Standard.
Step 4. Check SSD Alignment box to improve SSD performance, and then click Start Clone to execute Samsung SSD clone.
Also, you can use the Sector by sector clone feature to keep the old partition layout or the Edit Partitions feature to adjust the partition size on the destination disk. And the latter one is more practical, since it resolves two potential issues during the cloning process.
#1: The cloned drive not show full capacity.
By default, all the cloning software makes an exact copy of the source disk unless you change the partition size while cloning. To prevent this from the beginning, try the following 3 options.
👉 Copy without resizing partitions: It will not resize the partition size.
👉 Add unused space to all partitions: It will reallocate the unallocated space to each partition of the target disk, appropriate for the disk size.
👉 Manually adjust partition size: It allows you to extend unallocated space to any partition on the destination disk you want.
#2: The cloned drive not bootable after cloning.
One of the biggest reason is the destination and source disk has different partition style and you don't convert them to the same before cloning. In this situation, you can simply check Convert the destination disk from MBR to GPT or vice versa, depending on the disk partition styles of them.
Both MBR and GPT are two different disk types for data storage. And you can check its disk properties in Disk Management if you still do not distinguish them clearly. The overall steps are below:
- Press Win + R to open the Run window. Then, type diskmgmt.msc and hit OK to open disk management.
- Then, right-click the disk you want to clone and select Properties in the pop-up window.
- In the Properties window, select the Volume tab and confirm the partition style. It can be MBR (Master Boot Record) or GPT (GUID Partition Table).
- Similarly, check the disk partition tyle of the destination disk. If it is still MBR, you can directly clone hard drive to Samsung SSD without converting disk partition style. If not, please convert it with Edit Partitions feature.
Step 5. Shut down computer on completion. It is suggested to replace hard drive with cloned Samsung SSD to perform a thoroughly boot test. Or, you can just change boot order in BIOS.
Tips:
👉 Try the Disk Clone feature if you want to clone SSD to larger SSD for larger capacity or perform Samsung SSD clone recovery partition.
👉 Try System Clone feature if you want to transfer OS to Samsung SSD or there is not enough space to clone all the data on the disk. B
FAQs about Samsung SSD Cloning
1. How do fix "Samsung Data Migration cloning failed" error?
As you can see from above, SDM has many limitations, which may be the causes. Plus, it is embedded in Samsung Magician. You can choose to disable Hibernation mode or page file, decrypt BitLocker before cloning, use chkdsk command line to check if the source disk has bad sectors, etc. For specific operations, you can refer to Samsung Data Migration cloning failed.
2. How do I make a cloned SSD bootable?
Here are some possible causes for unbooting drives after cloning: the source drive has bad sectors, the system is corrupted, missing cloning necessary boot drives, set the wrong drive to boot, and MBR and GPT conflict. You can take corresponding measures or refer to cloned drive won’t boot to learn more.
3. How do I update my Samsung SSD firmware?
You need to update the SSD firmware in Samsung Magician. In the Magician interface, select the drive you want to update and click on Firmware update. Then the software will diagnose whether or not an update is available. It is suggested to back up files before updating.
4. Will Samsung Magician work with other SSDs?
Samsung Magician is designed specifically for Samsung SSDs, memory cards, and USB flash drives. It does not fully support non-Samsung SSDs, meaning some features like Firmware Update, Drive Health Status, Secure Erase, and Total Bytes Written may not work.
5. Do I need to format my Samsung SSD before cloning?
Usually, formatting isn't necessary before cloning because the cloning process should handle partition style copying automatically. However, if your new disk isn't recognized by Windows, you might need to initialize it before cloning.
6. Does Samsung Data Migration clone the operating system?
Yes, Samsung Data Migration software can clone the operating system, applications, and data from the source drive to the new Samsung SSD. This smooth transition to the faster SSD can improve system performance and reduce boot times.
Summary
There is no restriction for you to choose Samsung Magician or AOMEI Backupper to clone HDD to Samsung SSD as long as you find it helpful. Honestly, using the second tool will avoid lots of potential issues.
Furthermore, it supports cloning other brands' disks from/to Samsung SSD without trouble. For example, clone the Western Digital (WD) drive on Windows. It still supports advanced cloning methods, such as cloning only system drives to SSD, cloning hard drives with command lines, etc.
Besides, keeping the software installed after cloning is also a good way to protect your computer since it offers auto-system or file backup solutions. If you’re an IT expert or computer geek, give it a shot.