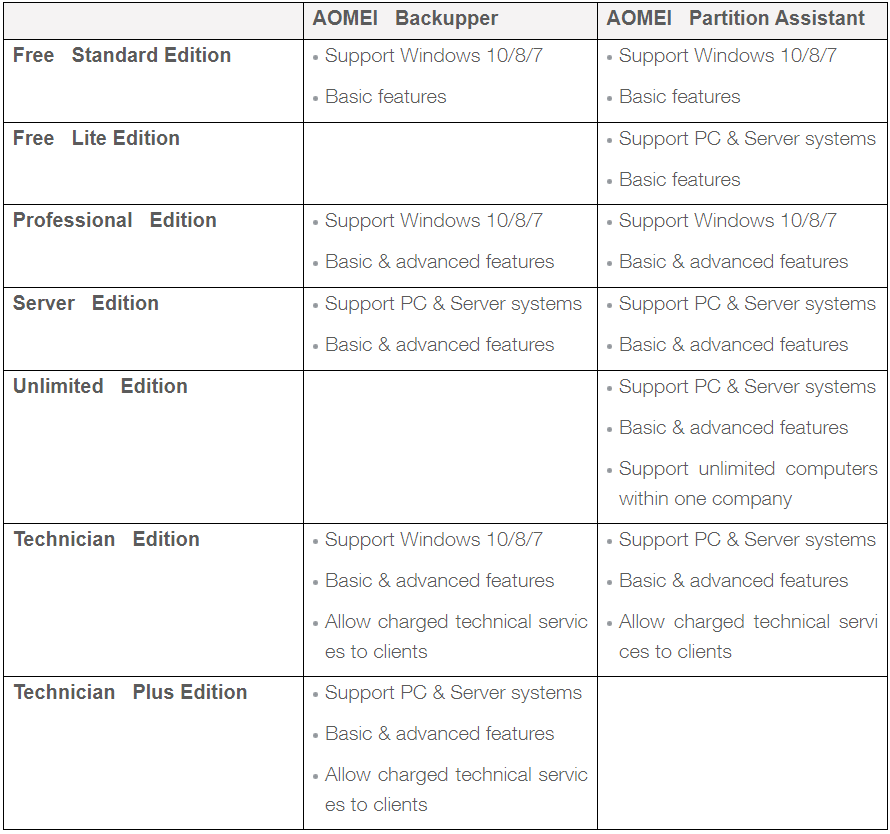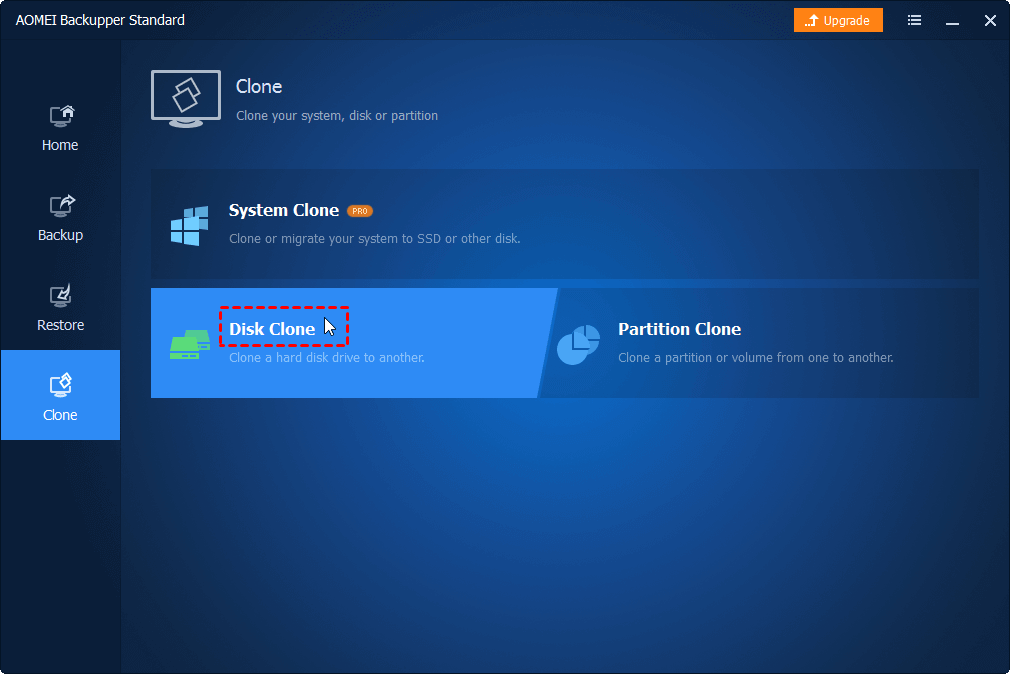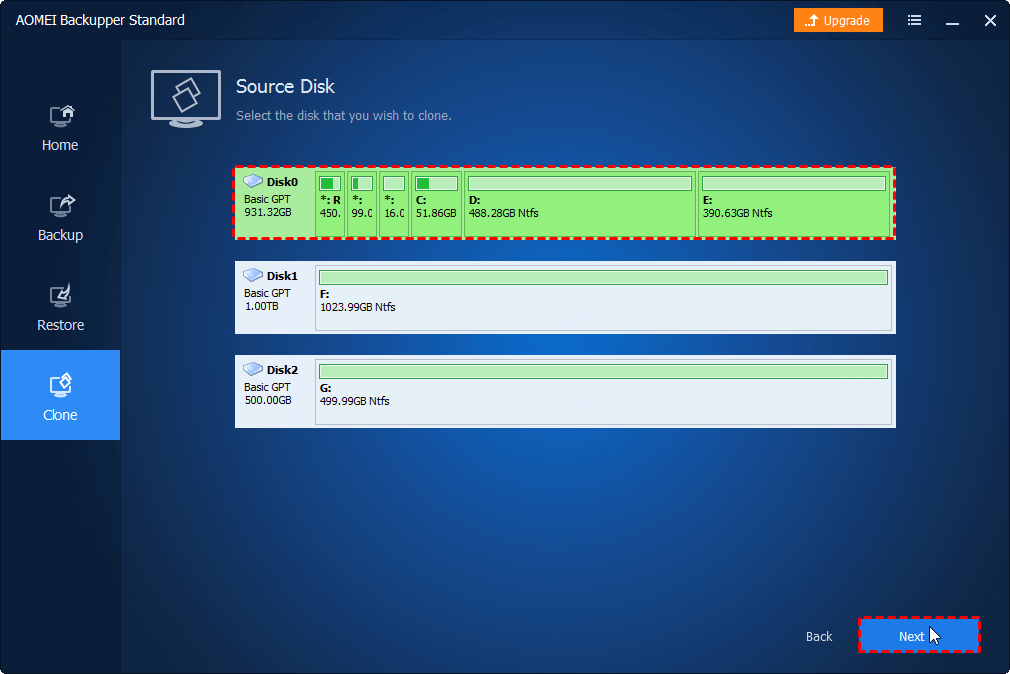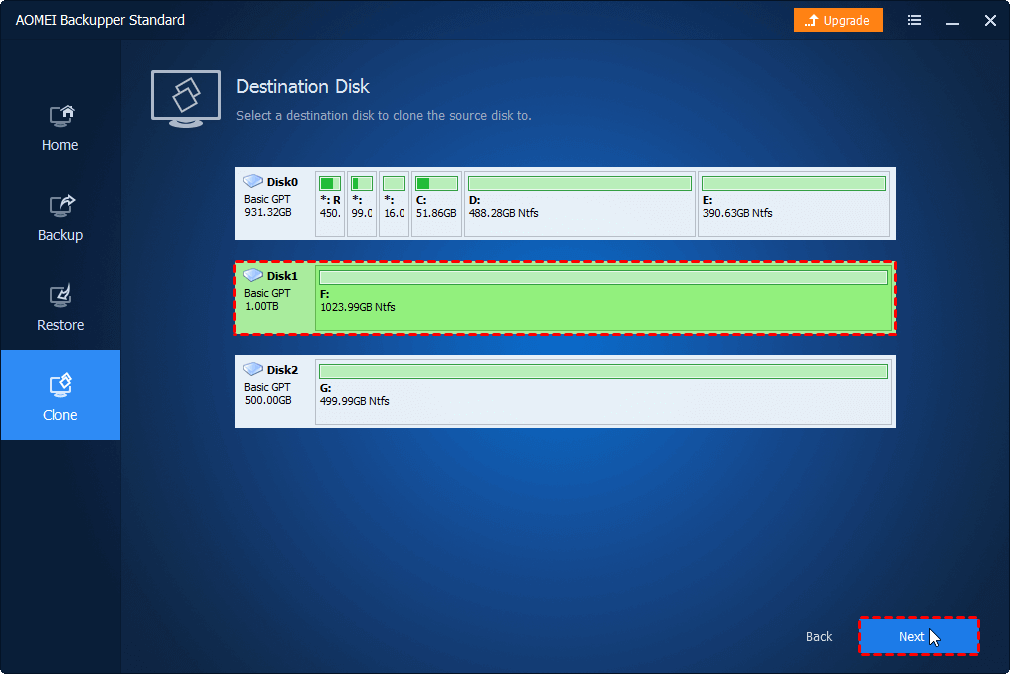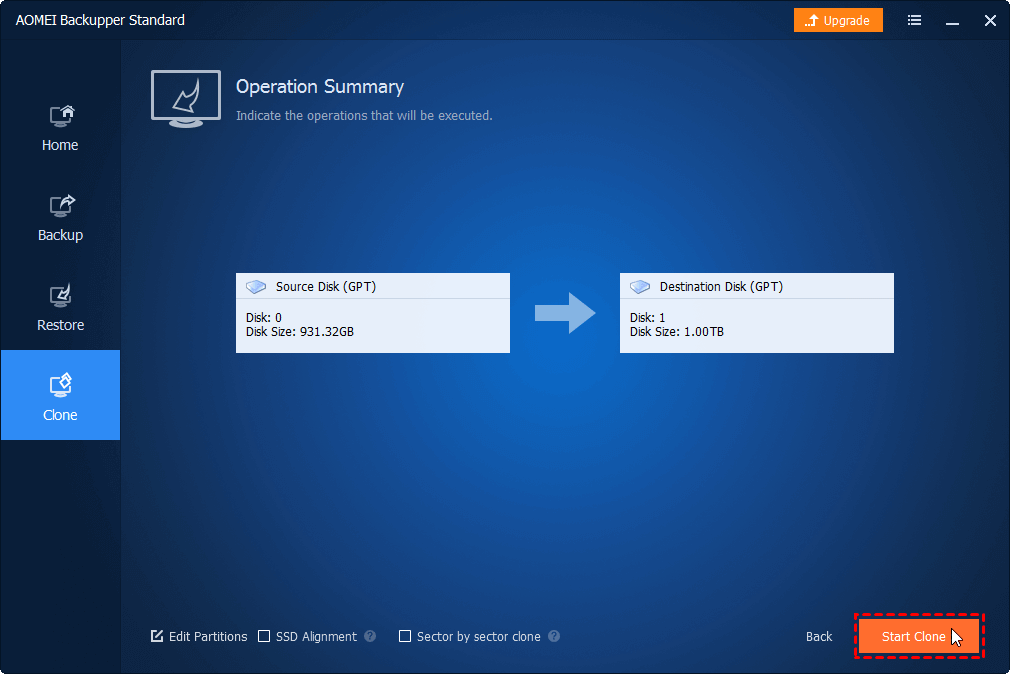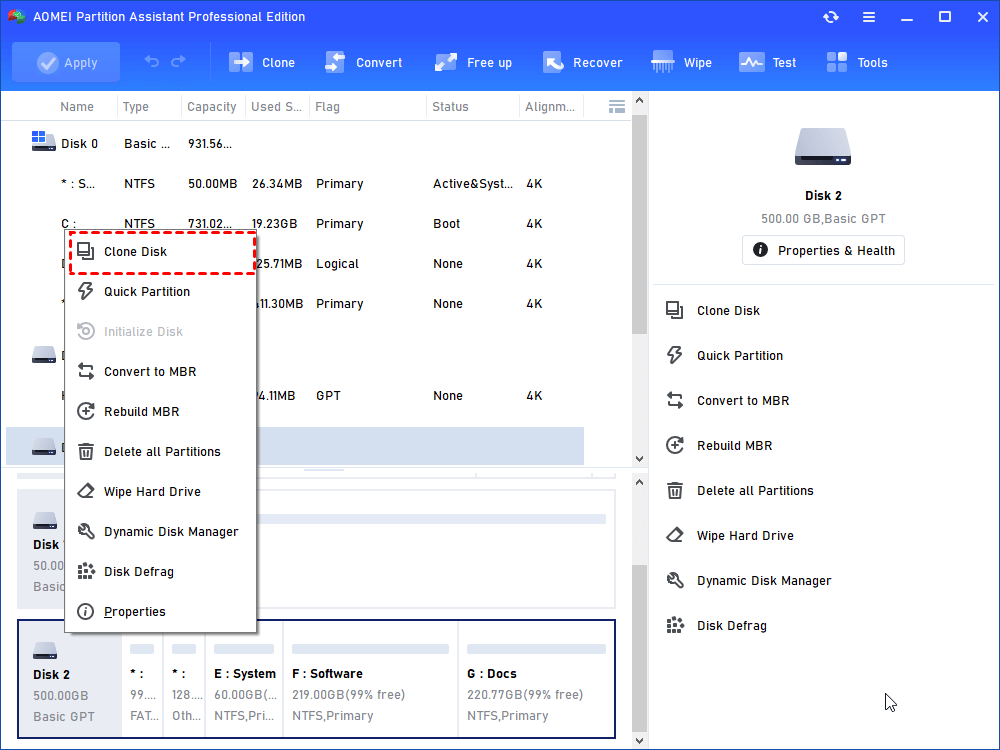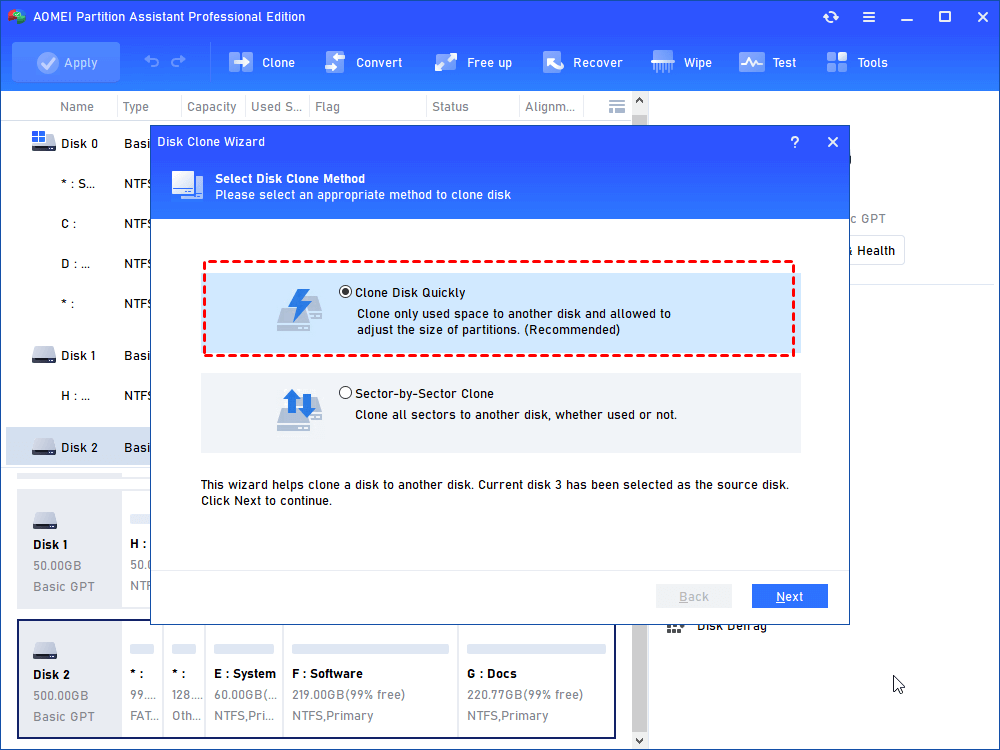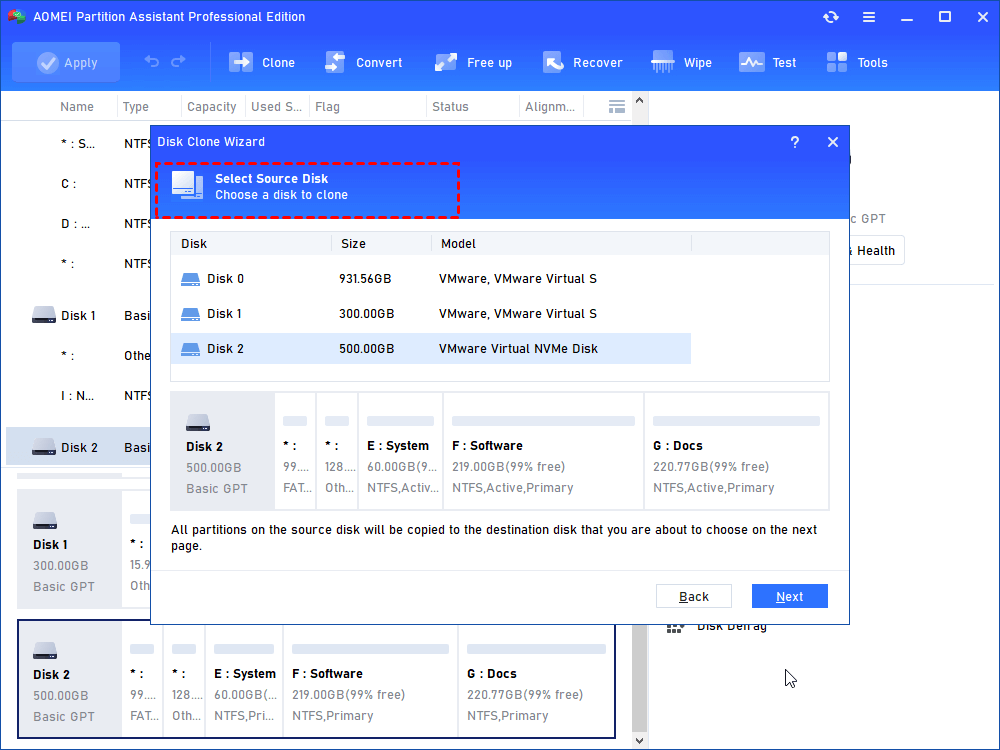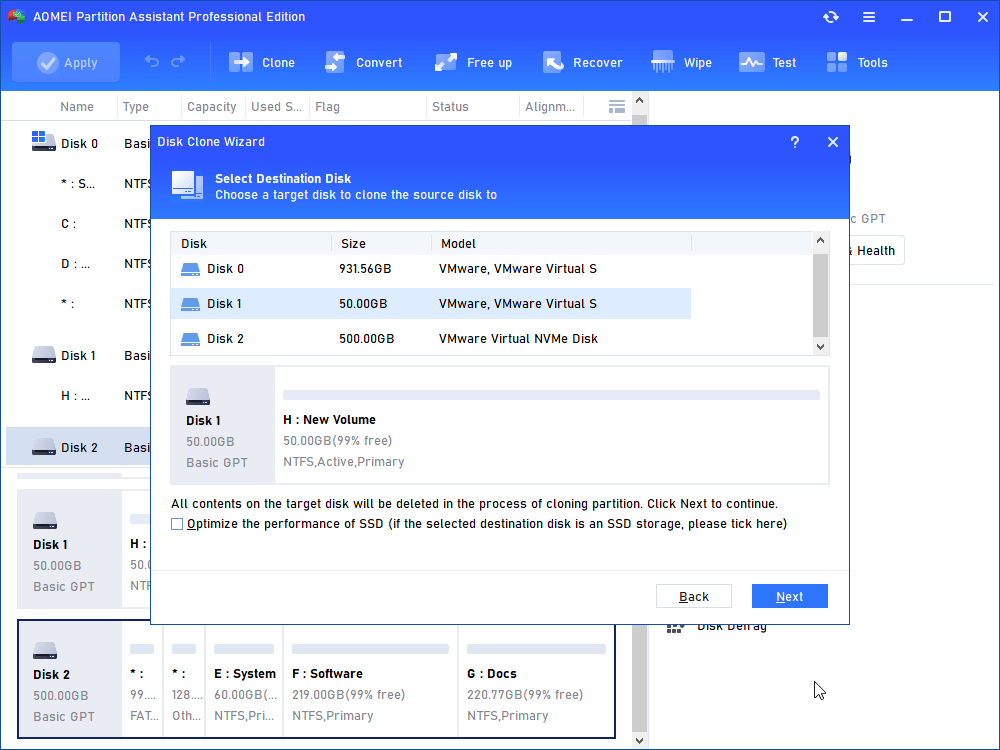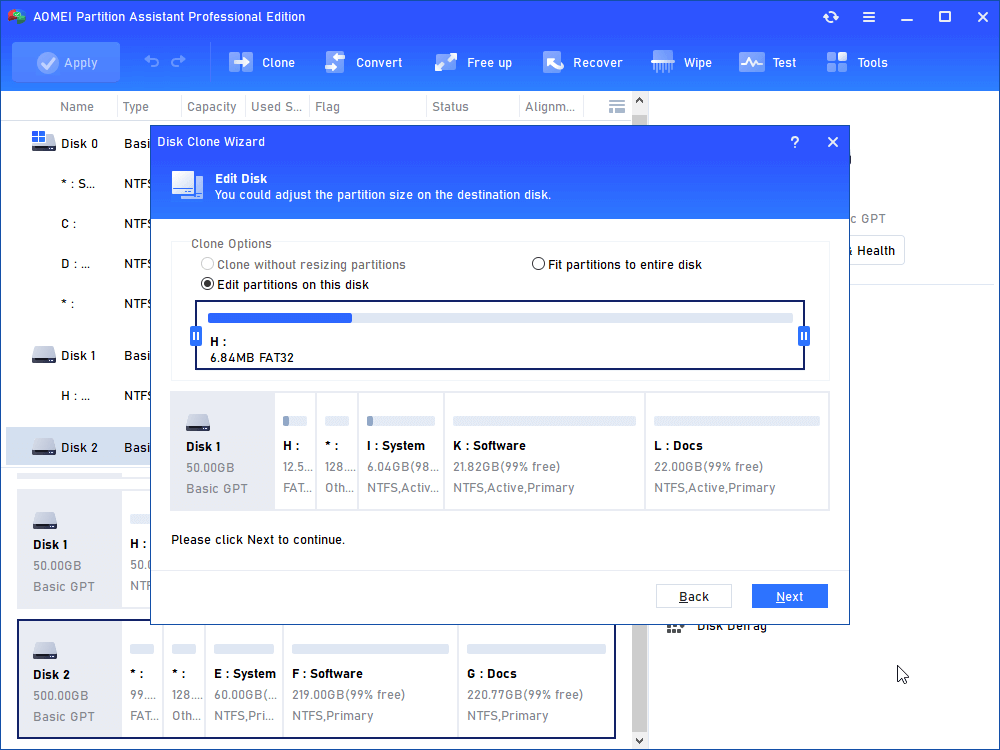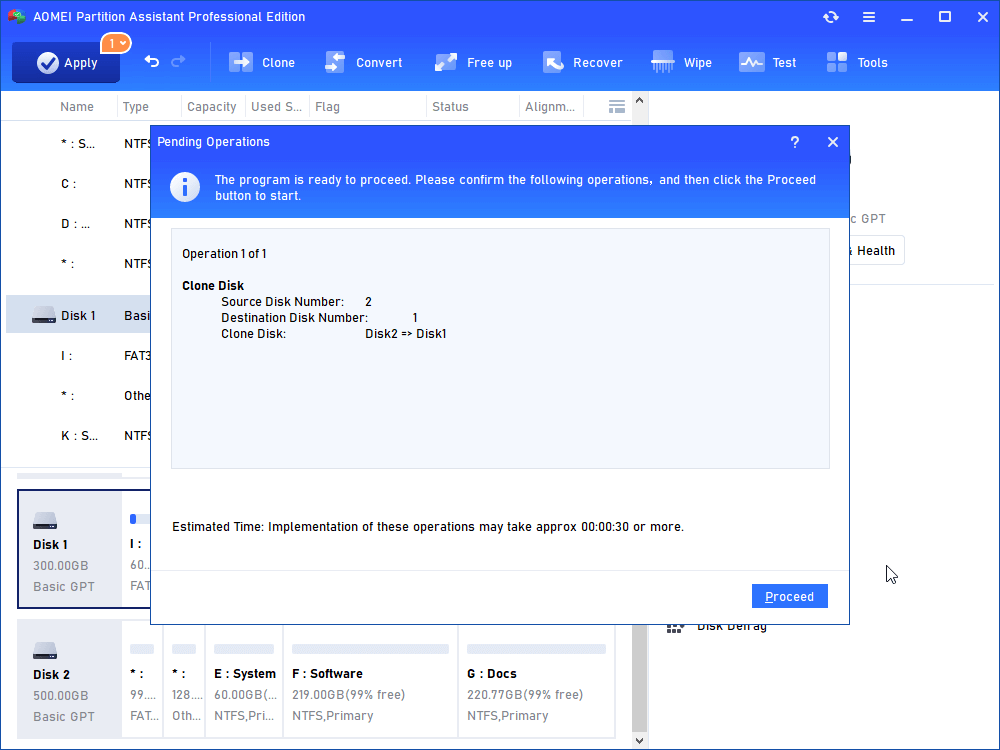Hard Drive Mirroring Software Windows 10/7/8
Upgrade disk level by migrating data from old small disk to new large one using hard drive mirroring software Windows 10/7/8 like AOMEI Backupper and AOMEI Partition Assistant.
What Is Hard Drive Mirroring Software?
Hard drive mirroring software is a kind of third party software which can help you mirror/clone/image/copy data from one hard drive to another, usually from old small hard disks to new large ones. Here, it will introduce you two hard drive cloning software developed by AOMEI technology which can both migrate data from one drive to another for you quickly and safely.
AOMEI Backupper
A professional backup and restore software. It can easily complete file/system/disk/partition backup & restore, disk/system/partition clone as well as file sync. As for destination, you can backup, clone or sync to local disks (HDD, SSD, etc.); external devices such as USB flash drive, PenDrive and ThumbDrive; NAS/network share; cloud storages like Dropbox, Google Drive and OneDrive. You can also set a schedule (daily, weekly or monthly) to your backup or sync task.
AOMEI Partition Assistant
A reliable disk partition manager. On the one hand, it can serve as Windows Disk Management (DM) alternative to extend/shrink volume, create/delete volume, format volume, change drive letter, etc. On the other hand, it moves much more forward and can do what DM can’t do, such as merge partitions, allocate free space, copy disk and migrate OS to SSD.
How to Use Hard Drive Mirroring Software?
First of all, choose which hard drive imaging software you would like to make use of, AOMEI Backupper or AOMEI Partition Assistant? Then, pick an edition of the program which suits you most.
Download, install and launch the edition you have chosen.
Hard Drive Mirroring Software Free – AOMEI Backupper Standard
Step 1. In its main interface under Clone column, select “Disk Clone”.
Step 2. Select the disk you want to clone as source disk.
Step 3. Choose another hard drive as destination.
Note: The destination hard disk will be wiped out. Backup or copy important data out and then continue.
Step 4. Disk clone operation summary. If everything is what you planed, just click “Start Clone”.
Hard Drive Cloning Software – AOMEI Partition Assistant Professional
Step 1. In the first window, click "Clone">“Clone Disk”.
Step 2. Select a way to copy disk, clone disk quickly or sector-by-sector clone.
Step 3. Select the disk you want to copy. You can only copy a single disk for a time.
Step 4. Set a disk as the destination drive.
Note: The content in the target disk will be deleted during the operation of copying disk, make sure the important data is backed up.
Step 5. You can edit the layout of the target disk.
Step 6. Preview and apply the operation.
Compare AOMEI Backupper and AOMEI Partition Assistant on Hard Drive Mirroring
As you can see above, both AOMEI Backupper and AOMEI Partition Assistant can help you easily complete hard drive mirroring tasks. Then, which one should you choose? What are the differences between the two tools as for the hard drive clone feature?
Clone or copy method
Both software provides you two ways of hard drive imaging, only clone the used space or copy the whole disk. In Backupper, they are called an intelligent clone, default option if do not tick “Sector by sector clone” in summary step. In Partition Assistant, it will ask you to choose a method at the begging of Copy Disk Wizard, “Copy Disk Quickly” (default) or “Sector-by-sector Copy”.
Edit partitions / edit disk
-
Copy without resizing partitions: Do not do any changes. The source disk configuration will be copied on the new disk with same partition size. (default)
-
Fit partitions to entire disk: The partitions will automatically change their size in proportion to their original size to fit the entire target disk.
-
Edit partitions on this disk: Manually adjust the partition size and location by dragging and moving the graphical partition bar.
You can choose to edit partitions size in summary step in Backupper while Partition Assistant will automatically pops up you to select after choosing target disk.
Note: If you have chosen sector by sector clone way no matter in Backupper or Partition Assistant, you can’t edit partitions.
Optimize SSD
If the destination disk is an SSD, you can choose this option to improve the performance of it. Still, you can tick this option in the summary screen of Backupper. While, in Partition Assistant, it is placed under the bottom of selecting the destination window.
In general, for hard drive mirroring software for Windows 10/7/8, both AOMEI Backupper and AOMEI Partition Assistant are. They are both easy and quick to operate. For how to choose one, it depends all on you. Maybe you can select according to your preference for UI or the other features of the software.